Kako omogočiti ali onemogočiti kamero in mikrofon v sistemu Windows 10
Windows / / August 04, 2021
Oglasi
Zasebnost je danes zelo pomembna, če uporabljate pripomočke, kot so prenosniki in pametni telefoni. Hekerji vidijo vašo spletno kamero in vas slišijo prek mikrofona. Morda se sliši noro, toda to lahko potrdi vsak, ki ve, kako deluje kraja podatkov in prisluškovanje. Sodobni prenosniki imajo zaklop kamere. Kamere lahko pokrijete, kadar je ne uporabljate. Če imate prenosnik starejšega modela, ki ne omogoča zaklopa, lahko fotoaparat onemogočite ročno. V tem priročniku vam bom razložil, kako enostavno omogočiti ali onemogočiti kamero in mikrofon na katerem koli računalniku z operacijskim sistemom Windows 10.
Kamero lahko popolnoma izklopite za vse nameščene aplikacije v računalniku. Za vsako nameščeno aplikacijo vam tega ni treba storiti posebej. Kljub temu lahko uporabniki, ki redno izvajajo videokonference, omogočijo ali onemogočijo dostop do kamere za posamezne aplikacije. Ne samo kamera, tudi hekerji se lahko v mikrofonu znajdejo v vaših pogovorih. Pametno je onemogočiti mikrofon v računalniku z operacijskim sistemom Windows, ko ga ne potrebujete.
Omogočite ali onemogočite kamero v sistemu Windows 10
Tu so koraki, ki jih morate upoštevati.
- Pritisnite Windows + I, da odprete stran z nastavitvami
- Kliknite na Zasebnost
- Nato na levi strani v razdelku Dovoljenja za aplikacije kliknite Kamera
- Pod statusom Dostop do kamere je za to napravo vklopljen, kliknite Spremeni se

- Tu lahko kliknete preklopni gumb, da v celoti vklopite ali izklopite dostop do kamere za vse aplikacije, nameščene v računalniku
Kako dovoliti / zavrniti dostop katere koli aplikacije do aplikacije Camera
Za dostop do kamere lahko posamezno omogočite ali onemogočite katero koli aplikacijo s trgovino Microsoft Store. Pojdite pod seznam aplikacij, omenjenih v Katere aplikacije Microsoft Store lahko dostopajo do vaše kamere
Oglasi
Podobno se pomaknite navzdol in poiščite drugo možnost Omogočite namiznim aplikacijam dostop do vaše kamere. Prišlo bo do preklopa, s katerim lahko kameri dovolite ali onemogočite dostop do običajnih namiznih aplikacij, nameščenih v vaši napravi.
Omogočite ali onemogočite mikrofon v sistemu Windows 10
Tako kot omogočite ali onemogočite dostop do kamere za celoten sistem ali posamezne aplikacije, enako lahko storite tudi za mikrofon.
- Odprto Nastavitve sistema Windows > kliknite Zasebnost [enako kot v prejšnjih poglavjih]
- Na levi strani kliknite Mikrofon
- Obstaja univerzalni preklopnik, ki vklopi ali izklopi mikrofon za vse nameščene aplikacije

- Če želite kateri koli ali več aplikacij selektivno dovoliti dostop do mikrofona, lahko to storite tudi vi
- Pomaknite se navzdol do Omogočite aplikacijam Microsoft Store dostop do vašega mikrofona
- Pod tem boste videli seznam aplikacij. Preprosto kliknite preklopnik, da vklopite ali izklopite dostop mikrofona do katere koli aplikacije
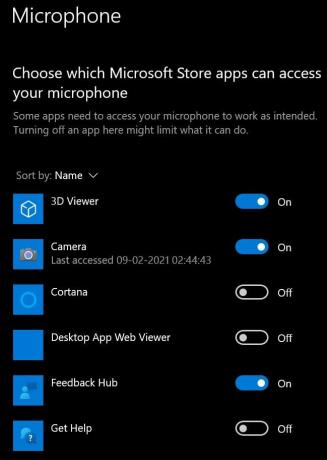
- Za omogočite ali onemogočite dostop mikrofona do namiznih aplikacij, podobno kot pri fotoaparatu, obstaja tudi odsek za to.
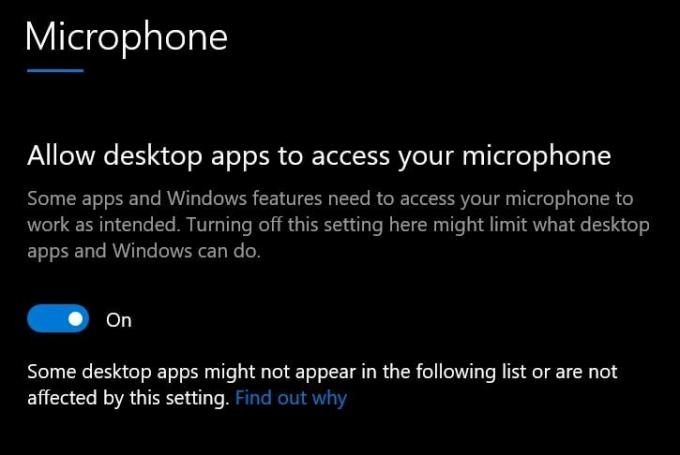
- Pritisnite preklopni gumb zraven, da dovolite ali onemogočite dovoljenje
Torej, vse je v tem, kako omogočiti ali onemogočiti kamero in mikrofon v računalniku s sistemom Windows 10. Upam, da vam bo ta vodnik pomagal.
povezani članki
- Kako znova namestiti aplikacijo Microsoft Store v sistemu Windows 10
- Kako onemogočiti obvestila v sistemu Windows 10
- Nastavite privzeti GPU za aplikacije v sistemu Windows 10

![Kako namestiti založniški ROM na Gomax Infinite GoPow S1 [datoteka vdelane programske opreme]](/f/a06fb21adcd8c320f2d7381e958f5b56.jpg?width=288&height=384)

