Kako namestiti mode v Minecraft: Podroben vodnik
Igre / / August 04, 2021
Oglasi
V tej vadnici vam bomo pokazali korake za namestitev modov v igri Minecraft. Ko gre za žanr video iger v peskovniku, bo Minecraft verjetno prvo ime, ki se bo pojavilo v vaših mislih. Z obilico stvari, ki jih lahko preizkusite, ki so razporejene po najrazličnejših vrstah, je možnosti literarno neskončno. Potem pa je dejstvo, da bi v to igro lahko celo vključili modi, še toliko bolj impresivno. Za tiste, ki ne vedo, so modi v bistvu dodatki in razširitveni paketi tretjih oseb, ki na koncu dodajo več funkcij v igro.
Modovi običajno zajemajo širok spekter - medtem ko so nekateri odgovorni za prilagoditve uporabniškega vmesnika, drugi pa lahko na koncu dodajo množico novih funkcionalnosti v igro. Vse skupaj vsekakor dodajo vrhunsko igro in izboljšajo splošno izkušnjo igranja. Vendar pa bi bila namestitev teh dodatkov za nekatere morda trd oreh. Če tudi vi ponavljate te misli, je ta vodnik tu, da vam pomaga. Tukaj so celotna navodila za namestitev modov v Minecraft.

Kazalo
-
1 Kako namestiti mode v Minecraft
- 1.1 1. KORAK: Namestite Minecraft: Java Edition
- 1.2 2. KORAK: Namestite Javo
- 1.3 3. KORAK: Namestite in nastavite Forge
Kako namestiti mode v Minecraft
V tem priročniku bomo uporabili aplikacijo Forge. Na voljo so tudi druge neodvisne aplikacije, vendar se zdi, da je Forge opravil odlično delo pri integraciji modov z Minecraftom. Torej, s tem v mislih, tukaj so podrobna navodila.
Oglasi
1. KORAK: Namestite Minecraft: Java Edition
Za začetek potrebujete v računalniku nameščen program Minecraft: Java Edition. Ti modi morda ne bodo delovali z različico Bedrock.
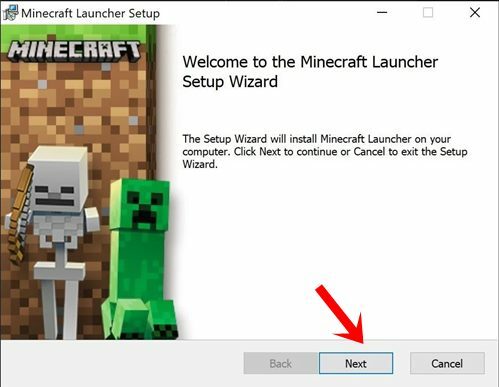
- Torej, če nimate nameščene različice Java, pojdite na uradna spletna stran in prenesite najnovejšo različico.
- Zdaj zaženite namestitev in nadaljujte z navodili na zaslonu, da dokončate postopek namestitve.
- Ko je nameščen, pritisnite gumb za predvajanje na dnu. Za namestitev modov morate vsaj enkrat v računalnik zagnati Minecraft.
2. KORAK: Namestite Javo
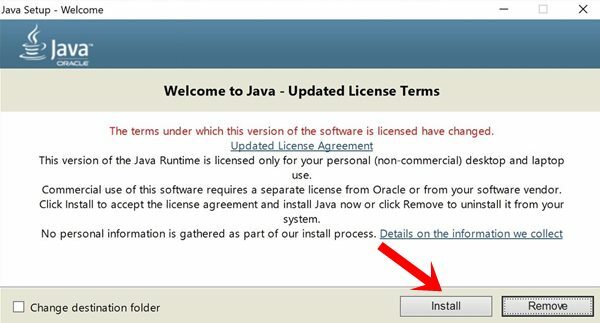
Nato boste morali v računalnik namestiti Javo (če še ni nameščena). To je potrebno za pravilno delovanje Forge. Torej pojdite na uradno spletno mesto Java ter naložite in namestite najnovejšo različico.
3. KORAK: Namestite in nastavite Forge
Končno je zdaj čas, da namestite aplikacijo Forge v računalnik. To pa vam bo omogočilo namestitev modov v Minecraft.
Oglasi
- Pojdite na uradno spletno stran aplikacije in zgrabite najnovejšo različico. Ko jo prenesete, bi morali videti datoteko JAR. Odprite to datoteko in nato naj prikaže Mod System Installer.
- Izberite možnost Namesti odjemalca in kliknite V redu.
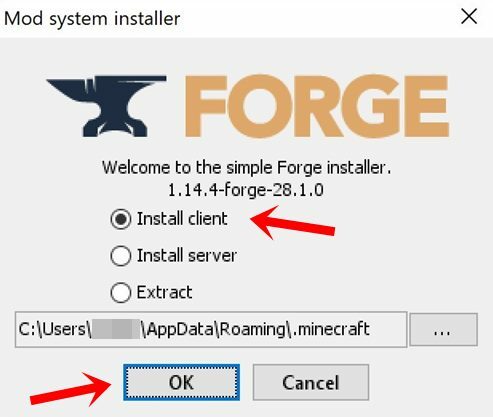
- Zdaj zaženite Minecraft in v meniju za izbiro profila izberite Forge.
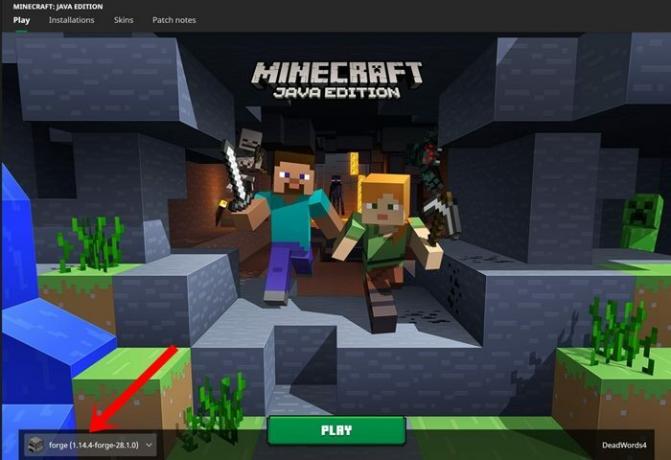
- Zdaj je čas za prenos želenih modov, ki jih želite namestiti v Minecraft. Torej pojdite na Spletno mesto Curse Forge in poiščite modi po vaši izbiri.
- Zdaj prenesite želene mode in jih premaknite v mapo Minecraft Mods.
- Za to v računalniku zaženite File Explorer in pojdite na naslednje mesto (spremenite uporabniško ime v ime sistema Windows):
C: \ Users \ UserName \ AppData \ Roaming.minecraft
- Tam bi morali videti mapo mods. Če pa ga ni, z desno miškino tipko kliknite prazen prostor v mapi .minecraft in izberite Nova mapa. Poimenujte to novo ustvarjeno mapo kot mod.
- Končno premaknite vse prenesene mode v to mapo. Ko je to končano, zaženite Minecraft s profilom Forge in to je to. Zdaj bodo naloženi vaši želeni modi.
Torej, to je bilo vse iz tega vodnika o tem, kako namestiti mode v Minecraft. Kot smo že omenili, v tej domeni obstajajo tudi druge aplikacije, vendar je bilo Forge najlažje nastaviti in uporabljati, prav tako pa je imel priročen uporabniški vmesnik. Če imate kakršna koli vprašanja, nam to sporočite v spodnjem oddelku za komentarje. Zaokrožujem, tukaj je nekaj Nasveti in triki za iPhone, Nasveti in triki za računalnike, in Nasveti in triki za Android da bi se morali tudi odjaviti.



