Popravek: zaganjalnik iger Rockstar ne deluje
Igre / / August 04, 2021
Oglasi
Rockstar Games Launcher je uradni igralski odjemalec za Rockstar Games, ki je na voljo za Windows OS. Z uporabo tega zaganjalnika lahko v računalniku predvajate vse naslove Rockstar Games, kot so Grand Theft Auto, Max Payne, Bully itd. To je brezplačni zaganjalnik, ki ponuja tudi samodejne posodobitve iger, shranjevanje v oblaku in še več. Čeprav je Zaganjalnik iger Rockstar je zelo priljubljen in optimiziran za igranje svojih iger zelo dobro, nekateri nesrečni igralci se soočajo z nekaj težavami, in težava Rockstar Games Launcher Not Working je ena izmed njim. Če se tudi vi soočate z istim, si oglejte ta vodnik za odpravljanje težav, da ga odpravite.
Tu smo navedli nekaj možnih rešitev, ki jih morate pravilno upoštevati, da hitro rešite težavo. Za takšno težavo na platformi Windows je lahko več razlogov, na primer nezdružljivost s sistemom ali zastarela različica zaganjalnika ali zastarela zgradba operacijskega sistema Windows. Včasih so lahko tudi drugi razlogi začasno shranjeni predpomnilnik DNS ali napaka v omrežju, nepotrebni programi v ozadju, poškodovan zaganjalnik iger itd.

Kazalo
-
1 Popravek: zaganjalnik iger Rockstar ne deluje
- 1.1 1. Dodelite skrbniške pravice
- 1.2 2. Posodobite Windows OS Build
- 1.3 3. Počisti predpomnilnik DNS
- 1.4 4. Zaženite Clean Boot
- 1.5 5. Znova namestite aplikacijo Launcher & Social Club
Popravek: zaganjalnik iger Rockstar ne deluje
Sledite spodnjim korakom, da se izognete težavi z določenim zaganjalnikom iger. Torej, ne da bi zapravljali več časa, pojdimo vanjo.
Oglasi
1. Dodelite skrbniške pravice
Lahko preprosto uporabite možnost lastnosti zaganjalnika iger, da mu omogočite skrbniški privilegij, tako da sledite spodnjim korakom:
- Z desno miškino tipko kliknite ikono bližnjice »Rockstar Games Launcher«.
- Pojdite na Lastnosti> Kliknite zavihek Združljivost.
- Omogočite potrditveno polje »Zaženi ta program v načinu združljivosti za«.
- Podobno boste morali omogočiti potrditveno polje »Zaženi ta program kot skrbnik«.
- Ko končate, kliknite Uporabi in nato V redu, da shranite spremembe.
- Končno znova zaženite Rockstar Games Launcher, da preverite težavo.
2. Posodobite Windows OS Build
Posodabljanje zgradbe operacijskega sistema Windows je zelo pomembno za pravilno izvajanje vseh nameščenih aplikacij ali programov. Storiti to:
- Pritisnite Windows + I tipke za odpiranje Nastavitve sistema Windows meni.
- Nato kliknite Posodobitve in varnost > Izberite Preveri za posodobitve pod Windows Update oddelku.

- Če je na voljo posodobitev funkcije, izberite Prenesite in namestite.
- Posodobitev lahko traja nekaj časa.
- Ko končate, znova zaženite računalnik, da namestite posodobitev.
3. Počisti predpomnilnik DNS
S samo izpiranjem predpomnilnika DNS v računalniku lahko odpravite več težav z zagonom programov ali zrušitvijo. Narediti tako:
- Pritisnite tipko Windows tipko, da odprete Meni Start.
- Zdaj vnesite cmd in desni klik na Ukazni poziv iz rezultata iskanja.
- Izberite 'Zaženi kot skrbnik' možnost> Če vas UAC pozove, kliknite Da nadaljevati.
- Nato kopirajte in prilepite naslednji ukaz in pritisnite Enter za izvedbo izpiranja predpomnilnika DNS:
ipconfig / flushdns
- Ko končate, znova zaženite računalnik.
V računalniku z operacijskim sistemom Windows bi morali odpraviti težavo z zaganjalnikom iger Rockstar Games Not Working. Če pa vas težava še vedno moti, upoštevajte naslednjo metodo.
4. Zaženite Clean Boot
Clean Boot je eden od načinov za odpravljanje težav, ki onemogoči vse nepotrebne zagnane aplikacije in zagonske programe v ozadju, ki lahko povzročijo več težav.
Oglasi
- Pritisnite Windows + R tipke za odpiranje Teči pogovorno okno.
- Zdaj vnesite msconfig in pritisnite Enter odpreti Konfiguracija sistema.
- Kliknite na Storitve zavihek> Omogoči ‘Skrij vse Microsoftove storitve’ potrditveno polje.
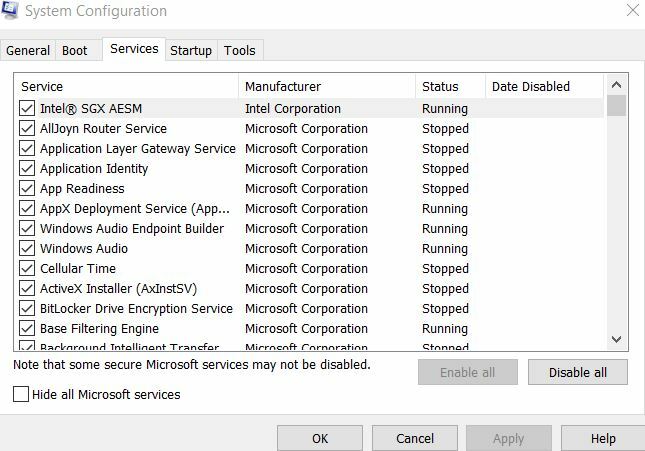
- Kliknite na 'Onemogoči vse' > Pojdi na Začeti zavihek.
- Izberite ‘Odpri upravitelja opravil’ možnost.

- Nato kliknite Začeti zavihek> Kliknite program in izberite ‘Onemogoči’.
- To lahko storite enako za vse zagonske aplikacije, ki jih želite izklopiti.
- Ko končate vse, zaprite upravitelja opravil.
- Končno se vrnite na Konfiguracija sistema in kliknite v redu.
Lahko znova zaženete računalnik in znova preverite, ali je prišlo do težave. Če pa težava ne odpravi težave, znova namestite aplikacijo Rockstar Games Launcher & Social Club v sistem Windows.
5. Znova namestite aplikacijo Launcher & Social Club
No, nekaterim prizadetim igralcem se to morda zdi zapravljanje časa ali ne tako koristno, zagotovo pa lahko pride tudi prav.
Oglasi
- Pritisnite Windows + R tipke za odpiranje Teči pogovorno okno.
- Zdaj vnesite appwiz.cpl in zadel Enter odpreti Programi in lastnosti.
- Poiščite "Rockstar Games Launcher" in ‘Rockstar Games Social Club’.
- Desni klik na njem in izberite Odstrani enega za drugim.
- Ko je postopek odstranitve končan, lahko prenesite zaganjalnik iger Rockstar z uradne strani.
- Na koncu znova namestite Rockstar Games Launcher in preverite, ali deluje ali ne.

![Kako namestiti založniško programsko opremo na TV sprejemnik A95X Max Plus [Android 9.0]](/f/ec72647a19f4b78402754f67948355e8.jpg?width=288&height=384)

