Odpravljanje težav z YouTubom: v videoposnetkih YouTube ni zvoka
Nasveti In Triki Za Android / / August 05, 2021
YouTube je spletna platforma za pretakanje videoposnetkov v lasti Googla. YouTube vam omogoča predvajanje razburljivih videoposnetkov v pametnih telefonih, tabličnih računalnikih, računalnikih in televizorjih. Zagotovo gre za najbolj gledano spletno video platformo, ki ima v povprečju več kot 15 milijard gledalcev.
Zdaj ta YouTube doslej ne vsebuje nobenih težav, vendar so se nekateri naši uporabniki pritožili, da ne slišijo ničesar. Med predvajanjem katerega koli videoposnetka v YouTubu se ne sliši noben zvok. Torej, to je prišlo do naših ušes, zato smo prišli s popravki za vas. Če imate isto težavo, ne skrbite, pristali ste na pravi strani. Začnimo torej.
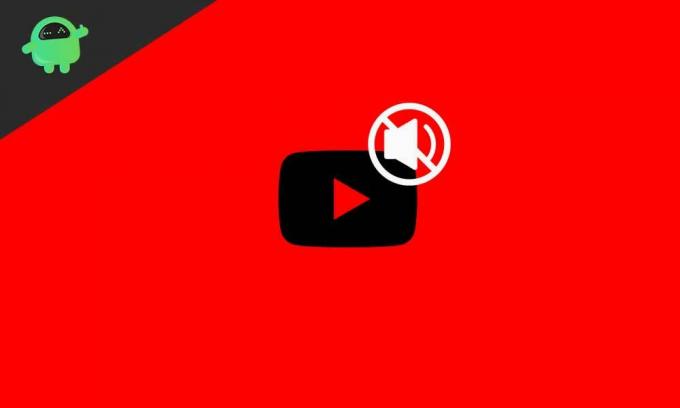
Kazalo
- 1 Zakaj v videoposnetkih YouTube ni zvoka?
-
2 Kako popraviti zvok v videoposnetkih YouTube?
- 2.1 Popravek 1: Preverite glasnost naprave
- 2.2 Popravek 2: Preverite svoj brskalnik
- 2.3 Popravek 3: Počistite predpomnilnik in piškotke brskalnika
- 2.4 Popravek 4: Odstranite in posodobite brskalnik
- 2.5 Popravek 5: Preverite gonilnik zvočne kartice
- 2.6 Popravek 6: Zaženite orodje za odpravljanje težav z zvokom
- 2.7 Popravek 7: obnovite svojo napravo
- 3 Zaključek
Zakaj v videoposnetkih YouTube ni zvoka?
Razlogov za to, da v YouTubu ni zvoka, je lahko veliko. Začenši z zunanjimi spremembami strojne opreme in enostavnimi programskimi napakami. In večino jih naredijo uporabniki sami, vendar se ne spomnijo. Nekatere težave nastanejo tudi zaradi Adobe Flash Playerja, čeprav predvajalnik flash ne bo težava za uporabnike brskalnika Google Chrome, saj ima vgrajen predvajalnik flash. Včasih vtičniki niso točni ali pa lahko razširitev povzroči napako. Številne drobne številke na YouTubu ne povzročajo zvoka. Ko končate ta vodnik, smo prepričani, da boste lahko rešili vse svoje težave, povezane z YouTubom. Nadaljujmo torej z našim vodnikom
Kako popraviti zvok v videoposnetkih YouTube?
Zdaj vam bomo dali najboljše rešitve za rešitev te težave, vendar pred tem želimo, da preverite, ali zvok v vaših videoposnetkih v YouTubu ni onemogočen. Če želite to preveriti, preprosto odprite videoposnetek in v spodnjem levem kotu popravite, če vidite označen križ zvočnika in je glasnost polna. Zdaj pa pojdimo na popravke.
Popravek 1: Preverite glasnost naprave
Najprej morate preveriti sistemske zvoke naprave. Če želite to narediti, preprosto sledite spodnjim korakom.
- Spodaj desno v opravilni vrstici poiščite ikono zvočnika
- Kliknite to in povečajte glasnost sistema
- Po tem z desno miškino tipko kliknite ikono zvočnika in izberite »Odpri mešalnik glasnosti«.
- Nato preverite, ali so vse vrstice za glasnost obrnjene navzgor.
Po vsem tem se lahko vaš zvok v YouTubu normalizira. Če pa se ne, ne skrbite, za vas imamo na voljo več popravkov.
Popravek 2: Preverite svoj brskalnik
Naslednja stvar je, da preverite brskalnik. Poskusite preveriti vtičnike in razširitve, ki lahko povzročijo težavo z zvokom. Ali poskusite preklopiti brskalnik. Predvajajte videoposnetek YouTube v drugem brskalniku, ki je na voljo, in preverite, ali se sliši kakšen zvok ali ne. Po preverjanju znova zaženite brskalnik, nato spremenite nastavitve mešalnika zvoka in poskusite znova. Če vse ne uspe, pojdite na naslednji popravek.
Popravek 3: Počistite predpomnilnik in piškotke brskalnika
Če ste preverili pri ponovnem zagonu brskalnika in vseh nastavitev zvoka, je čas, da počistite predpomnilnik in piškotke, ki so morda poškodovani in ne dovoljujejo predvajanja zvoka. Če uporabljate Google Chrome, sledite spodnjim korakom, da iz brskalnika počistite predpomnilnik in piškotke.
- Odprite brskalnik tako, da dvokliknete nanj.
- V zgornjem desnem kotu boste opazili tri majhne vodoravne pike. Kliknite to.
- Nato izberite Nastavitve.
- V meniju z nastavitvami se pomaknite navzdol in na zavihku »Zasebnost in varnost« kliknite na »Počisti podatke brskanja«.
- Potrdite polja, ki prikazujejo predpomnilnik in piškotke, zdaj pa kliknite Počisti podatke.
S tem boste iz brskalnika izbrisali ves predpomnilnik in piškotke, ki so bili poškodovani, in vaš zvok se bo morda normaliziral. Če to ne pomaga, pojdite na naslednji popravek.
Popravek 4: Odstranite in posodobite brskalnik
Odstranitev ali posodobitev brskalnika je lahko rešitev, če se težava pojavi samo v brskalniku. Pred izvedbo tega koraka predlagamo, da predvajate lokalno glasbo iz shrambe. Zdaj pa pojdimo po korakih, ki jih morate upoštevati.
- Kliknite raziskovalec datotek.
- Po tem v oknu raziskovalec datotek v zgornjem desnem kotu kliknite jeziček Računalnik.
- Nato izberite »Odstrani ali spremeni program« in nato z navodili na zaslonu odstranite brskalnik.
- Po odstranitvi poskusite prenesti posodobljeno različico iz trgovine.
To bi lahko popravilo YouTube brez težav z zvokom za številne uporabnike. Če pa brskalnik ni vaša težava, pojdite na naš naslednji popravek.
Popravek 5: Preverite gonilnik zvočne kartice
Preverjanje in posodabljanje gonilnika zvočne kartice bo rešilo večino težav z zvokom, povezanih z vašo napravo. Če želite to narediti, sledite spodnjim korakom.
- Kliknite gumb za zagon.
- Zdaj v iskalno polje vnesite »Device Manager« in pritisnite tipko Enter
- Nato kliknite na “Sound Video and Game Controller” in kliknite majhno puščico na levi strani, da jo razširite.
- Zdaj dvokliknite "Realtek High Defination Audio."
- V tem kontekstnem meniju kliknite na odstranitev
- Odstranite gonilnik in znova zaženite računalnik.
- Po ponovnem zagonu pojdite na spletno mesto proizvajalca in prenesite zvočni gonilnik.
- Namestite ta gonilnik
Po končani namestitvi znova zaženite računalnik in preverite, ali je težava odpravljena. Če se ne odločite za naslednji korak
Popravek 6: Zaženite orodje za odpravljanje težav z zvokom
Zagon orodja za odpravljanje težav z zvokom bo rešil vse težave, saj se bo povezal z Microsoftovo podporo za poškodovane datoteke in funkcije. Če želite to narediti, sledite spodnjim korakom.
- Z desno miškino tipko kliknite ikono zvoka v opravilni vrstici
- Nato izberite »Odpravljanje težav z zvokom«.
To vas bo vodilo skozi postopek in lahko si boste povrnili zvok. Toda počakajte, da imamo še en popravek, ki vam bo pomagal.
Popravek 7: obnovite svojo napravo
Če vaša naprava prej ni imela težav z zvokom, je to vaša najboljša rešitev, saj je po vseh zgornjih korakih le ta rešitev priročna in verjetno najboljša. Če želite pravilno obnoviti sistem, sledite spodnjim korakom.
- Kliknite gumb Start
- Nato v iskalno polje vnesite »Obnovitev« in pritisnite tipko Enter.
- Zdaj izberite možnost, ki pravi »Odpri obnovitev sistema«.
- Nato obnovite računalnik s priporočeno obnovitvijo.
Po tej rešitvi bo vaš problem v celoti rešen. Če se ne reši, lahko nadaljujete tudi s svežo namestitvijo oken. Toda v vsakem primeru vaš sistem še vedno ne more oddajati zvoka, zato lahko pride do težave s strojno opremo, zaradi katere boste morda morali obiskati servisni center.
Zaključek
V tem priročniku je bilo vse o uporabnikih, ki so imeli težave z glasbo ali zvokom, ki se v YouTubu ni predvajala. Upamo, da vam je bil ta vodič v pomoč. Če imate kakršna koli vprašanja ali povratne informacije, spodaj komentirajte s svojim imenom in e-poštnim ID-jem. Prav tako si oglejte našo Nasveti in triki za iPhone, Nasveti in triki za računalnike, in Nasveti in triki za Android za več takšnih nasvetov in trikov. Hvala vam.
Anubhav Roy je študent računalništva, ki ga izjemno zanima svet računalništva, Androida in drugih stvari, ki se dogajajo v svetu informatike in tehnologije. Izobražen je iz strojnega učenja, znanosti o podatkih in je programer v jeziku Python z Django Framework.



