Kako deliti zaslon v storitvi Google Meet na napravah iPhone in iPad
Nasveti In Triki Za Android / / August 05, 2021
Google je globalno podjetje, ki ponuja različne digitalne storitve, kot so iskalniki, aplikacije in še veliko več. Google Meet ena taka Googlova aplikacija; je aplikacija za videokonference. Aplikacija je podobna pogovoru Hangouts, vendar je bolj osredotočena na poslovno usmerjene vidike. Storitev omogoča uporabnikom video klice z do 30 osebami. Idealen je torej za skupno rabo zaslona v storitvi Google Meet ali za poslovni sestanek. Poleg tega ima aplikacija veliko funkcij, kot so vnaprej načrtovani sestanki in še veliko več. Na video sestanek lahko vstopite s povezavo s povabilom ali s kodo. Poleg tega aplikacija uporabnikom omogoča tudi klicanje po telefonski številki, kar je zelo koristno, če je omrežje počasno ali mrtvo.
Obstajata dva pametna ekosistema, ki sta najbolj priljubljena Apple in Android. Vendar je Google Meet združljiv z vsemi glavnimi operacijskimi sistemi in ima tudi spletno različico. Zaradi robustnih funkcij, kot sta skupna raba zaslona in večopravilnost, je uporabna in opazna aplikacija med toliko aplikacijami za videokonference. Če ste nov uporabnik in uporabljate Google Meet v izobraževalne in poslovne namene, potem zagotovo želite vedeti, kako deliti svoj zaslon v programu Google Meet na iPhonu ali iPadu. Zato je spodaj omenjenih nekaj korakov, s katerimi lahko delite zaslon v storitvi Google Meet. Preden pa nadaljujete, se prepričajte, da morate pripraviti telefon, vklopiti možnost Ne moti in skriti vse svoje osebne podatke. Google Meet bo predvajal vse, kar je v vašem telefonu.

Kako deliti zaslon v storitvi Google Meet na napravah iPhone in iPad
Korak 1) Če ste že na sestanku in želite dati zaslon v skupno rabo, da ga bodo lahko videli drugi, kliknite na tri pike skrajnem desnem kotu zaslona.
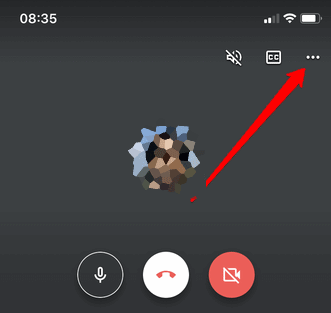
2. korak) Na zaslonu se prikaže meni, tapnite Sedanji zaslon možnost.
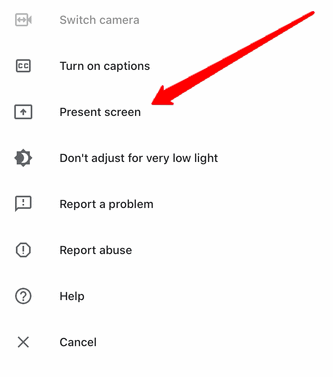
3. korak) Po izbiri možnosti Present screen se boste pomaknili do zadnjega koraka, tukaj lahko kliknete pod Oddaja na zaslonu in izberite Google Meet. Vendar je treba privzeto predhodno izbrati Google Meet. Kliknite na Začni oddajanje in bo začel prikazovati vaš iPhone / iPad zaslon na Google Meet.

Skupna raba zaslona med pridružitvijo sestanku
Korak 1) Najprej prilepite kodo na Vnesite kodo sestanka zaslon in kliknite na Prisoten namesto gumba Pridružite se sestanku.
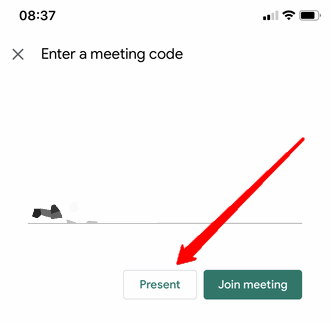
2. korak) Prikaže se nov zaslon s kratkim opisom skupne rabe zaslona, kliknite na Nadaljujte .
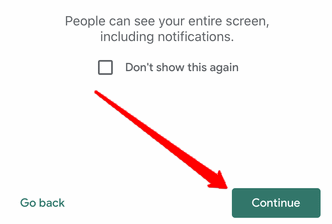
3. korak) Zdaj boste morali izbrati možnost Google Meet, če ni privzeto izbrana. Kliknite pod oznako Začnite oddajati in izberite Google Meet. Po tem preprosto kliknite Začni oddajanje , da delite zaslon na sestanku.
Opomba: Če želite ustaviti oddajanje, preprosto kliknite rdečo ikono v zgornjem levem kotu zaslona telefona in kliknite na Nehaj.
Zaključek
Če želite dati zaslon v skupno rabo, ko ste na sestanku v storitvi Google Meet, kliknite ikono Več (tri pike), izberite Present Screen in začnite oddajo. Če se želite pridružiti sestanku med skupno rabo zaslona, vnesite kodo in izberite možnost Present, kliknite nadaljevanje in Začni oddajanje. Če želite ustaviti oddajanje, preprosto kliknite rdečo ikono in tapnite gumb za ustavitev.
Izbira urednika:
- Kako uporabljati navidezno ozadje v storitvi Google Meet
- Omogočite pogled mreže v storitvi Google Meet v računalnikih in mobilnih napravah
- Kako izklopiti in vklopiti zvok vseh v Google Meet
- Kako deliti videoposnetke z zvokom v Microsoft Teams, Zoom in Google Meet
- Povečava vs. Microsoft Teams vs. Google Meet: Katera najboljša aplikacija za videokonference je najboljša?
Rahul je študent računalništva z velikim zanimanjem za področje tehnologije in kriptovalut. Večino svojega časa preživi bodisi s pisanjem ali poslušanjem glasbe bodisi s potovanjem po nevidnih krajih. Verjame, da je čokolada rešitev vseh njegovih težav. Življenje se zgodi in kava pomaga.



