Kako priložiti poljubne datoteke v Google Meet Video Chat
Nasveti In Triki Za Android / / August 05, 2021
Google Meet je postal ena najboljših aplikacij za navidezna srečanja, čeprav je bil pred kratkim nadgrajen s prejšnjim imenom. In v primeru pandemije COVID 19 in dela od doma je ta aplikacija zelo koristna za podjetja in podjetja. Včasih pa boste morda morali med sestankom v storitvi Google Meet poslati ali priložiti datoteko svojemu upravitelju ali sodelavcem. Na srečo Google Meet omogoča pripenjanje datotek med klepetom Google Meet Video. Več o tem spodaj.
Google Meet nima možnosti priloge datotek, vendar zahteva toliko pogojev za nemoteno delovanje. Toda najboljše pri Googlu Meet je njegova varnost in preprostost. Torej bo vaš Google Račun neposredno povezan s temi storitvami. Uporabiti moramo le druge Googlove storitve, ki z Googlom to olajšajo. Poglejmo, kako lahko pošiljamo datoteke med videoklepetom Google meet.
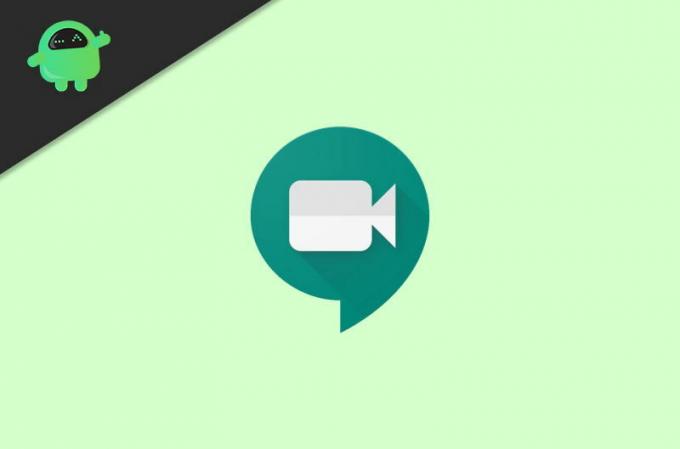
Kazalo
-
1 Kako priložiti datoteke v video klepet Google Meet
- 1.1 1. način: Načrtujte dogodek prek aplikacije Google Koledar
- 1.2 2. način: Uporaba namizne različice
- 1.3 3. način: Dostop do datotek v storitvi Google Meet
- 1.4 4. način: dodajanje datotek prek povezav
Kako priložiti datoteke v video klepet Google Meet
Google Meet ponuja svojo spletno ali brskalniško različico, s katero se lahko pridružite poljubnim video sestankom v storitvi Google Meet. Vsekakor pa mu manjka nekaj odličnih funkcij, ki bi jih lahko uporabili prek njegove mobilne aplikacije.
Mobilna aplikacija Google Meet ponuja več funkcij, kot je skupna raba zaslona, ki je ni mogoče izvesti z različico brskalnika. Torej, če želite uporabiti vse te funkcije, najprej namestite aplikacijo Google Meet iz Trgovine Play ali App Store.
1. način: Načrtujte dogodek prek aplikacije Google Koledar
Za pošiljanje katere koli datoteke ali priloge v aplikaciji Google Meet morate imeti aplikacijo Google Koledar. Torej, morate prenesti aplikacijo Google Koledar. Pomagal vam bo razporediti sestanke pred časom sestanka.
Kot vsaka Googlova aplikacija tudi tukaj, se morate tudi vi prijaviti iz svojega Google Računa. To vam bo pomagalo povezati sestanke v skladu z urnikom koledarja.
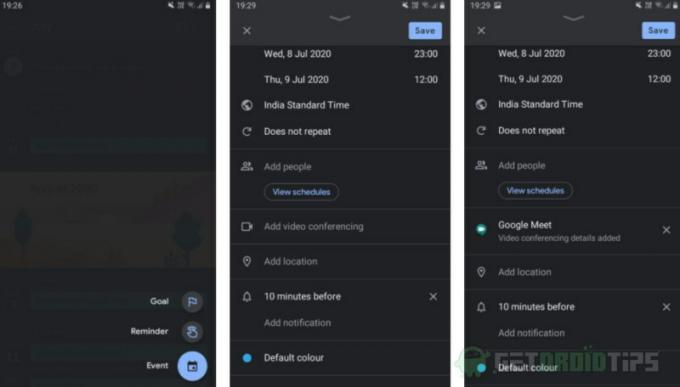
Zdaj, po namestitvi in prijavi v aplikacijo. Ustvariti morate nov koledarski dogodek. Torej, če želite to narediti, tapnite ikono plus na desni spodnji strani aplikacije. Tam boste videli možnost, imenovano dogodek, se je dotaknite in vaš dogodek bo ustvarjen.
Če želite dodati aplikacijo Google Meet v aplikacijo koledarja, morate v primeru videti možnost »Dodaj videokonference«. Dotaknite se ga in aplikacija Google Koledar bo samodejno ustvarila povezavo Google Meet.

Torej, za dodajanje datotek na sestanku Google Meet morate poiskati polje z imenom »Dodaj priloge«. Če uporabljate mobilno aplikacijo, boste lahko naložili samo datoteke, ki so shranjene v vašem Google Drive račun.
Po tem boste dobili možnost, da izberete datoteke, ki jih želite dodati. Prebrskajte vse datoteke in izberite datoteko, ki jo želite dodati. S ponovitvijo tega koraka lahko dodate tudi več datotek.
2. način: Uporaba namizne različice
Če uporabljate Google Koledar na namizju ali v njegovi spletni različici, lahko datoteke naložite tudi iz računalnika. Torej, če želite to funkcijo uporabljati v mobilnih napravah, lahko po možnosti odprete kateri koli brskalnik ali Google Chrome.

Odprite spletno mesto Google Koledar in tapnite tri pike v zgornjem desnem kotu kroma. Po tem boste videli možnost namiznega spletnega mesta, samo se dotaknite tega in lahko boste dostopali do njegove namizne različice. Nato lahko brskate po datotekah v napravi, ki jih naložite v svoj pogon, in to deluje zelo dobro.
3. način: Dostop do datotek v storitvi Google Meet
Ko se sestanek začne, se mu lahko pridružite prek aplikacije Meet in tam boste našli vse načrtovane sestanke. Pridružite se ji lahko tudi prek aplikacije Koledar.
Zdaj za dostop do prilog tapnite gumb "i", ki bo zadnja možnost v navigacijski vrstici. Nato boste tam našli dve možnosti za kopiranje in skupno rabo povezave do sestanka, druga pa je seznam vseh prilog, ki ste jih dodali prek aplikacije Koledar. Pritisnite katero koli prilogo, da jo odprete v Google Drive.

Na sestanek lahko dodate tudi več datotek, če ste pred sestankom to pozabili, le vrnite se na dogodek Koledar. Nato tapnite ikono svinčnika, da jo uredite.
4. način: dodajanje datotek prek povezav
V primeru, da med sestankom ne želite uporabljati aplikacije koledar za dodajanje kakršne koli priloge. Potem je na sestanku namestnik za vstavljanje datotek. Funkcijo klepeta v aplikaciji Google Meet lahko uporabite za pošiljanje povezave do datotek, ki jih lahko shranite v katerem koli spletnem gostovanju v oblaku.
Preprosto naložite datoteko v kateri koli pomnilnik v oblaku in nato tapnite gumb za klepet na sredini navigacijske vrstice. Po tem morate kopirati povezavo do datoteke, ki ste jo prej naložili v oblak. Prilepite ga v polje za klepet in tapnite možnost pošiljanja. Aplikacija Google Meet bo vsem omogočila dostop do te hiperpovezave.
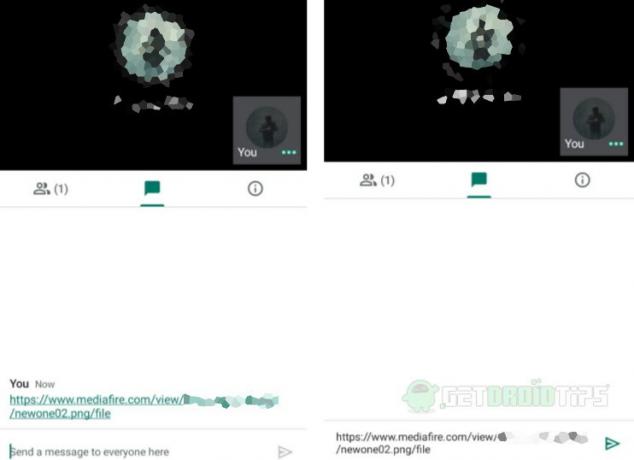
To metodo lahko uporabite tudi, če sestanka niste načrtovali prek aplikacije Koledar. To so bili načini dodajanja datotek v aplikacijo Google Meet.
Izbira urednika:
- Kako deliti zaslon pametnega telefona v storitvi Google Meet
- Popravek: EpocCam ne deluje v Microsoft Teams, Zoom ali Google Meet
- Kako skriti gumbe Google Meet iz Gmaila
- Kako deliti zaslon v storitvi Google Meet na napravah iPhone in iPad
- Odklenite 1080p YouTube streaming v mobilni napravi
Rahul je študent računalništva z velikim zanimanjem za področje tehnologije in kriptovalut. Večino svojega časa preživi bodisi s pisanjem ali poslušanjem glasbe bodisi s potovanjem po nevidnih krajih. Verjame, da je čokolada rešitev vseh njegovih težav. Življenje se zgodi in kava pomaga.


![Kako namestiti Stock ROM na WIKO Y61 [datoteka vdelane programske opreme]](/f/640bb0370b48081d876d481ecffccacd.jpg?width=288&height=384)