Kako kopirati in prilepiti več elementov z GBoard
Nasveti In Triki Za Android / / August 05, 2021
Večina telefonov Android ima GBoard, ki ima številne zanimive funkcije, kot so GIF maker, Google Translate, Google Search, in mnogi, toda upravitelj odložišča je ena glavnih funkcij za prihranek časa, ki nam omogoča kopiranje in lepljenje več besedil na enkrat.
Pri nas se pogosto zgodi, da moramo kopirati in prilepiti več besedil in je zelo dolgočasno, če to počnemo eno za drugo. Običajno lahko kopiramo in prilepimo samo en element besedila naenkrat, vendar bo težava z rešitvijo Gboard odpravila našo težavo in druga prednost je v tem, da se nam ni treba zanašati na druge neodvisne aplikacije upravitelja odložišča, zato boste prihranili prostor v vašem mobilni.

Kazalo
-
1 Kako kopirati in prilepiti več elementov z GBoard
- 1.1 1. korak: Omogočite odložišče
- 1.2 2. korak: Kopirajte in prilepite več elementov z GBoard
- 1.3 3. korak: pripnite kopirani element v odložišče Gboard
- 2 Kako izbrisati kopirani element v odložišču Gboard
- 3 Zaključek
Kako kopirati in prilepiti več elementov z GBoard
Ta članek je razdeljen na dva dela. V prvem delu smo razložili, kako vklopiti odložišče Gboard in, v drugem delu, kako ga uporabiti.
1. korak: Omogočite odložišče
Najprej odprite aplikacijo, ki vam omogoča, da napišete sporočilo in tapnete območje z besedilom.
Korak 1: V zgornjem levem kotu tipkovnice tapnite ikono Google.
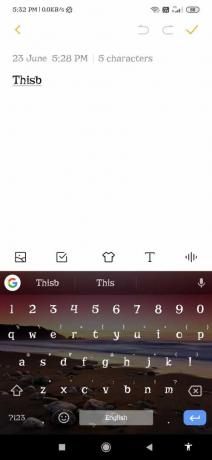
2. korak: Dotaknite se možnosti Več (3 pike), ki jo vidite v vrstici s predlogi.

3. korak: Dotaknite se ikone odložišča in nato vklopite gumb »Vklopi odložišče«.

Namig: če jo boste uporabljali vsak dan, lahko ikono odložišča povlečete proti vrstici s predlogi, tako da boste naslednjič lahko dostopali do nje, ne da bi odprli meni (3 pike).
2. korak: Kopirajte in prilepite več elementov z GBoard
Korak 1: Kopirajte sporočila, ki jih želite nekje prilepiti.
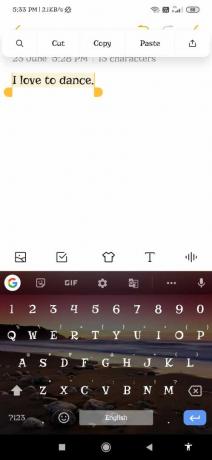
2. korak: Odprite aplikacijo, kamor želite prilepiti kopirano sporočilo.
3. korak: V zgornjem levem kotu tipkovnice tapnite ikono Google.
4. korak: Dotaknite se možnosti Več (3 pike) (samo če ikona odložišča ni na voljo v vrstici s predlogi). Nato boste videli seznam kopiranih sporočil.
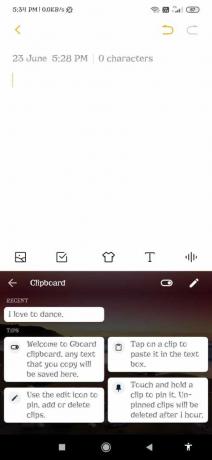
5. korak: Dotaknite se sporočila, ki jih želite prilepiti.
3. korak: pripnite kopirani element v odložišče Gboard
Gboard samodejno izbriše kopirani element po 1 uri, tako da, če ne želite, da bi bilo sporočilo izbrisano, ga lahko pripnete;)
Korak 1: Odprite odložišče.
2. korak: Dolgo pritisnite na kopirani element, ki ga želite pripeti.
3. korak: Kliknite ikono zatiča.
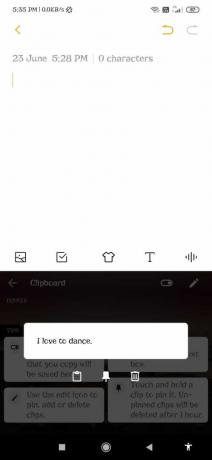
Namig: Če želite hkrati pripeti več predmetov, kliknite ikono svinčnika, izberite vse elemente, ki jih želite pripeti, in kliknite ikono pripnite.
Kako izbrisati kopirani element v odložišču Gboard
Korak 1: Odprite odložišče.
2. korak: Izberite kopirane elemente, ki jih želite izbrisati.
3. korak Kliknite ikono za brisanje.
Namig: Če želite hkrati izbrisati več elementov, kliknite ikono svinčnika, izberite vse elemente, ki jih želite pripeti, in ikono pripnite.
Zaključek
Le malo ljudi ve za funkcijo upravitelja odložišča Gboard, zdaj pa lahko tudi veliko stvari kopirate in prilepite naenkrat. Upam, da vam je bila všeč ta korak za korakom, kako kopirati in prilepiti več elementov hkrati z Gboardom.
Izbira urednika:
- Zmanjšajte različico Oppo Find X2 / X2 Pro: Povratek z Androida 11 na Android 10
- Kako obnoviti manjkajoči preklop v žepnem načinu v OxygenOS na OnePlus 7/7 Pro
- Kako popraviti napake Samsung Video DRM za Amazon, Netflix, my5 in druge?
- Razveljavi rentgenski vid na aplikaciji OnePlus 8 Pro Camera
- Popraviti, če se pametni telefon med uporabo aplikacij za video klepet pregreva?
Rahul je študent računalništva z velikim zanimanjem za področje tehnologije in kriptovalut. Večino svojega časa preživi bodisi s pisanjem ali poslušanjem glasbe bodisi s potovanjem po nevidnih krajih. Verjame, da je čokolada rešitev vseh njegovih težav. Življenje se zgodi in kava pomaga.



![Kako namestiti Stock ROM na DHS S9 Plus [datoteka vdelane programske opreme]](/f/cd23a4c203ff7ca14634d657e10d477f.jpg?width=288&height=384)