Google Dokumenti so naleteli na napako
Vodnik Za Odpravljanje Težav / / August 04, 2021
Oglasi
V tem priročniku vam bomo pokazali, kako odpraviti težavo z Google Dokumenti, ki je naletela na napako. Ta spletna aplikacija za obdelavo besedil je popolnoma poenostavila potek dela. Največja prednost te aplikacije je, da vam v računalnik ni treba namestiti nobene samostojne aplikacije. Preprosto zaženite kateri koli brskalnik po vaši izbiri, pojdite na njegovo uradno spletno stran in začnite s svojim delom. Nato si nekaj pohval zasluži tudi njegova skupna funkcija, ki drugim članom omogoča, da spremenijo dokument na poti.
Vendar pa se zdi, da ob številnih funkcijah, ki jih vidi, obstaja nekaj težav, ki napajajo to storitev. Med njimi se zdi, da je Google Dokumenti naleteli na napako najpogostejša. Številni uporabniki so že zaskrbljeni glede istega na Googlov forum za podporo. Če ste torej tudi vi na isti strani kot ti uporabniki, vam bo ta vodnik pomagal. V tem priročniku bomo navedli vse verjetne razloge za to težavo in še pomembneje korake za njeno odpravo.
Kazalo
-
1 Google Dokumenti so naleteli na napako | Kako popraviti?
- 1.1 Popravek 1: Počisti predpomnilnik in piškotke
- 1.2 Popravek 2: onemogočite razširitve
- 1.3 Popravek 3: Preklopite na drug brskalnik
- 1.4 Popravek 4: Onemogočite požarni zid Windows
Google Dokumenti so naleteli na napako | Kako popraviti?
Razlogov za omenjeno vprašanje je lahko kar nekaj. Za začetek, če se je nabralo veliko piškotkov in predpomnilnika, je to morda v nasprotju s pravilnim delovanjem Dokumentov. V enakem smislu bi lahko tudi težava povzročila neodvisna razširitev.
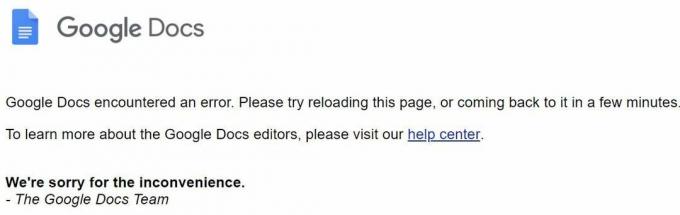
Oglasi
Prav tako lahko požarni zid Windows blokira funkcionalnost dokumentov. V nekaterih primerih je težava morda v samem brskalniku. Torej, tukaj so navedeni različni načini za odpravo teh težav, ki pa bodo odpravili težavo z Google Dokumenti, ki je naletela na napako. Sledite podrobnim navodilom.
Popravek 1: Počisti predpomnilnik in piškotke
V teh datotekah je shranjenih nekaj podatkov, ki bi lahko pospešili vašo uporabniško izkušnjo, vendar lahko presežek teh datotek na koncu povzroči več škode kot koristi. Če je torej sčasoma nastalo veliko začasnih podatkov, je verjetno pravi čas, da jih izbrišete. Spodaj so navedeni koraki za to v Chromu, morda je podobno kot pri drugih brskalnikih Chromium.
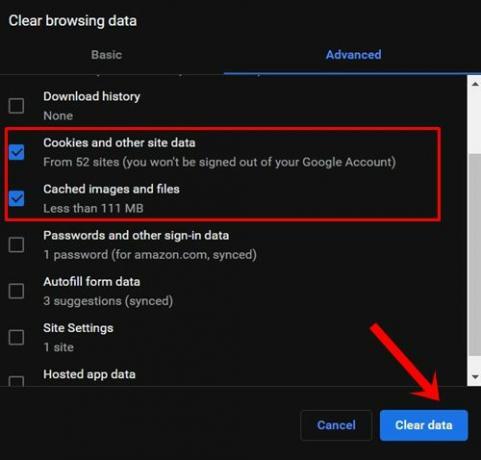
- V računalniku zaženite Chrome in kliknite ikono za prelivanje v zgornjem desnem kotu.
- Nato izberite Več orodij, čemur sledi možnost Počisti podatke brskanja.
- Zdaj bi morali odpreti zavihek Dodatno. Izberite Piškotki in drugi podatki spletnega mesta ter Predpomnjene slike in datoteke.
- Na koncu pritisnite gumb Počisti podatke in počakajte, da se postopek konča.
Ko je to končano, znova zaženite brskalnik. Zdaj obiščite spletno mesto Dokumentov in preverite, ali je bila težava z napako v storitvi Google Docs odpravljena ali ne.
Popravek 2: onemogočite razširitve
V nekaterih primerih je razširitev neodvisne stranke lahko tudi v navzkrižju z nekaj spletnimi mesti ali celo z brskalnikom kot celoto. V tem primeru je najbolje, da onemogočite vse razširitve in jih nato omogočite eno za drugo, da ponovno ustvarite to težavo. To vam bo pomagalo prepoznati krivca, ki ga lahko nato onemogočite ali odstranite iz brskalnika. Tu so navodila za to v brskalniku Chrome.
Oglasi
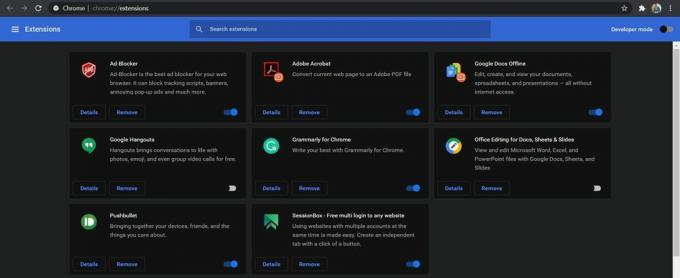
- Odprite brskalnik Chrome in kliknite ikono za prelivanje v zgornjem desnem kotu.
- Izberite Več> Razširitve. To bi vas pripeljalo do seznama vseh nameščenih razširitev.
- Onemogočite vse razširitve in nato znova zaženite brskalnik.
Če odpravi težavo z napako v storitvi Google Docs, potem lahko prepoznate težavo, ki povzroča razširitev, kot je navedeno zgoraj. Ta razširitev naj bo onemogočena, medtem ko bi lahko omogočili ostalo. Če pa razširitve niso bile razlog, potem je tu še nekaj rešitev, ki bi vam lahko prišla prav.
Popravek 3: Preklopite na drug brskalnik
Če brisanje predpomnilnika in podatkov ali onemogočanje razširitev brskalnika ni prineslo nič dobrega, boste morda morali paziti na druge možnosti. Težava je morda povezana z vašim brskalnikom, zato razmislite o prehodu na drugega. Če je težava na primer v brskalniku Chrome nenehna, poskusite Firefox, Edge, Brave, Opera in druge brskalnike. Preizkusite druge možnosti in preverite, ali je bila težava z napako v storitvi Google Docs odpravljena ali ne.
Popravek 4: Onemogočite požarni zid Windows
Če ste prišli do te stopnje, potem težava ni omejena samo na aplikacijsko stran, morda je zajemala veliko širšo domeno. Včasih lahko požarni zid Windows postane nekoliko preveč zaščiten in na koncu na določenem spletnem mestu sproži lažno pozitivno sliko.
Oglasi
Zdi se, da je aplikacija požarni zid prepoznala Google Dokumente kot potencialno škodljiv program in mu zato blokirala dostop do omrežja. Ker pa se zavedamo, da je Dokumente varno obiskati, lahko onemogočite požarni zid Windows ali dodate program (brskalnik) na seznam dovoljenih. Evo, kako je to mogoče storiti:
- V meniju Start poiščite požarni zid Windows Defender.
- Nato v levi menijski vrstici kliknite Vklopi ali izklopi požarni zid Windows Defender.

- Izberite možnost Izklopi požarni zid Windows Defender v javnih in zasebnih omrežjih.

- Če pa želite svoj brskalnik dodati na seznam izključitev, kliknite Dovoli aplikacijo ali program prek požarnega zidu Windows Defender.

- Nato v naslednjem pogovornem oknu, ki se prikaže, kliknite Spremeni nastavitve (zahteva skrbniške pravice).
- Na seznamu izberite aplikacijo in pritisnite V redu.
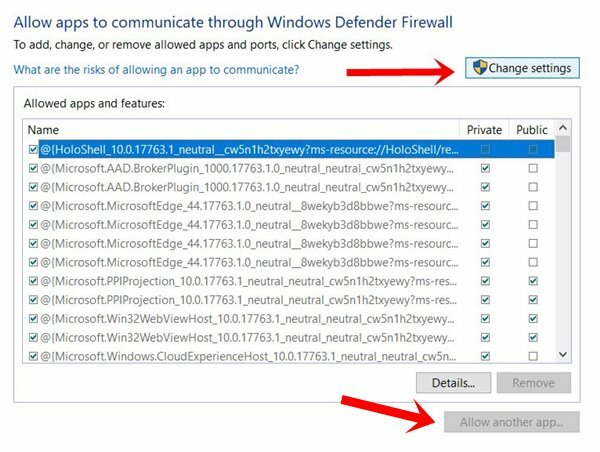
- Če pa je ni, kliknite gumb Dovoli drugo aplikacijo.
- Nato pojdite v namestitveni imenik aplikacije in izberite to aplikacijo.
- Ko je to storjeno, bi morali napako v Dokumentih odpraviti.
To je bilo vse iz tega vodnika o tem, kako odpraviti težavo z Google Dokumenti, ki je naletela na napako. Za iste smo razdelili štiri različne metode, od katerih bi se katera izkazala v vašo korist. V komentarjih nam sporočite, komu je uspelo zapisati uspeh. Zaokrožujem, tukaj je nekaj drugih Nasveti in triki za iPhone, Nasveti in triki za računalnike, in Nasveti in triki za Android da bi se morali tudi odjaviti.



