Možni načini za odpravljanje težav, ki zaostajajo v neskladju
Drugi Uporabni Vodnik / / August 04, 2021
Oglasi
Discord je ugodna platforma za skupinsko klepetanje, ki omogoča brezplačno skupno rabo besedil, zvočnih in video datotek. Postal je priljubljena aplikacija za pretakanje iger v živo. Zdaj pa se s tem ukvarjajo tudi številne druge skupnosti. Večina igralcev uporablja Discord, saj jim omogoča interakcijo z drugimi igralci.
Toda vse te zabavne igralne izkušnje se ustavijo, ko Discord začne zaostajati. V zadnjem času se veliko uporabnikov pritožuje zaradi težave z zaostankom Discord v svojem računalniku s sistemom Windows. Če ste uporabnik Discord-a, ki se prav tako sooča z isto težavo, ste prišli na pravo mesto. Ta članek vam bo pokazal nekaj uporabnih metod, s katerimi lahko težavo odpravite sami.

Kazalo
-
1 Metode za odpravo zaostale težave z neskladjem:
- 1.1 1. način: Izbrišite datoteke iz predpomnilnika v Discordu:
- 1.2 2. način: Ustavite nepotrebne programe:
- 1.3 3. način: Posodobite gonilnike:
- 1.4 4. način: Onemogočite / omogočite strojno pospeševanje:
- 1.5 5. način: Ponastavite glasovne nastavitve:
- 1.6 6. način: Spremenite nastavitve moči na visoko zmogljive:
- 1.7 7. način: Posodobite Discord na najnovejšo različico:
- 1.8 8. način: Ponovno namestite aplikacijo Discord:
Metode za odpravo zaostale težave z neskladjem:
Izkazalo se je, da obstaja več dejavnikov, ki prispevajo k zaostajanju v sporu. A brez skrbi, pokazali vam bomo, kako rešiti te težave enega za drugim. Bodite z nami do konca tega članka.
Oglasi
1. način: Izbrišite datoteke iz predpomnilnika v Discordu:
Včasih se podatki predpomnilnika in piškotki naberejo v vašem računalniku in začnejo povzročati različne težave. Torej, da bi rešili zaostalo težavo Discord, sledite spodnjim korakom in izbrišite vse datoteke predpomnilnika.
- Najprej morate zapustiti Discord.
- Pritisnite Tipka Windows + R..

- Tip % APPDATA% / Discord / Cache in kliknite v redu.
- Nato pritisnite Tipka Ctrl + A, da izberete vse datoteke v mapi predpomnilnika.
- Kliknite »Del ' na tipkovnici, tako da bodo odstranjene vse izbrane datoteke.
- Zdaj znova odprite Discord in poiščite težavo.
Če Discord spet začne zaostajati, pojdite na naslednjo metodo.
2. način: Ustavite nepotrebne programe:
Če hkrati izvajate več programov, je verjetno, da bo programska oprema sprožila konflikt, zaradi česar bo prišlo do težave z zaostankom diskonta. Če želite odpraviti zaostalo težavo, morate ustaviti vse nepotrebne programe, ki se izvajajo v ozadju.
Če želite zapreti programe, sledite tem korakom.
- Odprto Upravitelj opravil z desnim klikom na opravilna vrstica.
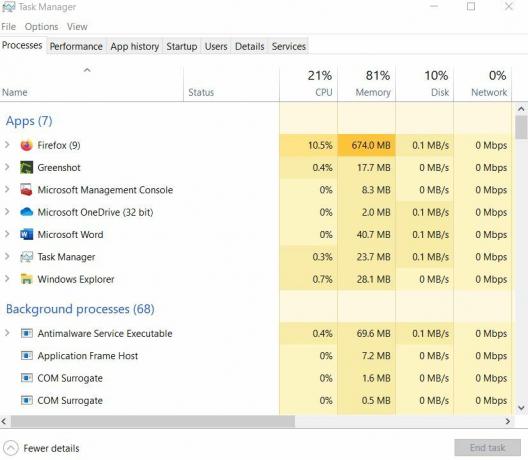
- Nato morate videti, kateri procesi trajajo več Uporaba procesorja in pomnilnika.
- Ko najdete postopek, ga kliknite z desno miškino tipko in izberite Končna naloga.
Opomba: Če končate kateri koli program, ki ga ne poznate, lahko povzroči težave v delovanju računalnika. Torej, ne končajte nobenega programa, za katerega ne veste.
Oglasi
- Zdaj lahko znova odprete Discord in preverite, ali gre vse v redu.
Če se težava vrne, se pomaknite do naslednje rešitve.
3. način: Posodobite gonilnike:
Drug vodilni vzrok težave z zaostajanjem Discord so lahko poškodovani gonilniki vašega računalnika. Uporaba zastarelih grafičnih ali zvočnih gonilnikov lahko povzroči težavo z zaostankom Discord. Če želite težavo odpraviti, morate gonilnike čim prej posodobiti.
- Pritisnite Tipka Windows + R..
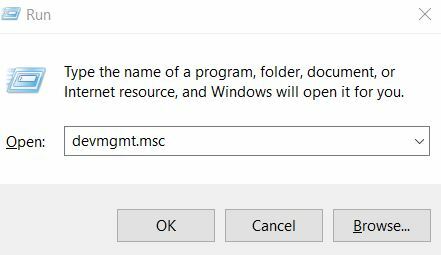
- Vnesite »devmgmt.msc " in pritisnite v redu.
- Odprite Upravitelj naprav zavihek.
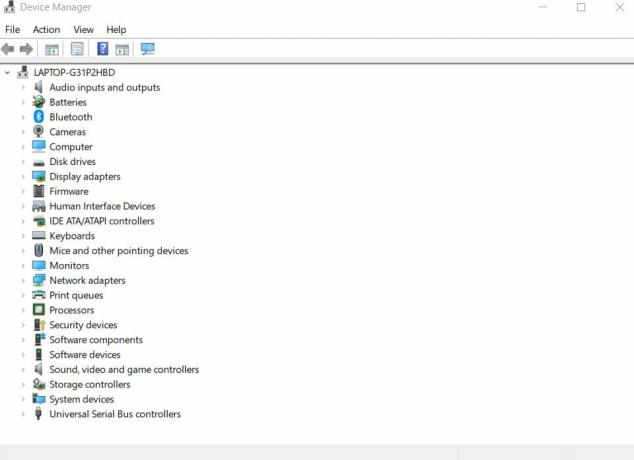
- Posodobiti zvočni gonilniki, morate dvoklikniti na Zvočni vhodi in izhodi Nato z desno miškino tipko kliknite avdio gonilnik in izberite Posodobi gonilnik možnost.
- Če želite posodobiti grafični gonilnik, dvokliknite na Adapterji zaslona, nato z desno miškino tipko kliknite grafični gonilnik in izberite Posodobi gonilnik
- Ko kliknete možnost Posodobi gonilnik, izberite Samodejno poiščite posodobljeno programsko opremo gonilnikov Nato morate slediti navodilom na zaslonu računalnika in dokončati postopek.
- Zdaj znova zaženite računalnik in pojdite na Discord, da preverite, ali je vse v redu.
Če znova naletite na težavo, poskusite z naslednjo metodo.
4. način: Onemogočite / omogočite strojno pospeševanje:
Medtem ko izvaja težka opravila, kot je pretakanje v živo, Discord potrebuje več procesorskih virov, ki jih izpolni strojno pospeševanje. Toda včasih lahko strojno pospeševanje povzroči težave v aplikaciji. Zato vam svetujemo, da preverite nastavitve pospeševanja strojne opreme v računalniku. Če je strojno pospeševanje onemogočeno, ga vklopite. Če se vam zdi, da je omogočena, težavo povzroča strojni pospešek.
Oglasi
Če želite preveriti nastavitve pospeševanja strojne opreme, sledite tem korakom.
- Najprej zaženite Discord, da ga odprete Nastavitve.
- Nato izberite Videz možnost.
- Če ugotovite, da je strojno pospeševanje vklopljeno, ga izklopite ali obratno.
- Zdaj kliknite v redu da shranite spremembe.
- Vrnite se na Discord in preverite, ali lahko najdete kakšno težavo.
V primeru, da Discord znova zaostaja, preizkusite naslednjo metodo.
5. način: Ponastavite glasovne nastavitve:
Če ste posegali v katere koli nastavitve v programu Discord, ga morate ponastaviti na privzete vrednosti. Najpomembneje pa je, da poseganje v glasovne nastavitve v Discordu lahko povzroči težavo z zaostajanjem Discord. Torej, sledite spodnjim korakom in ponastavite glasovne nastavitve.
- Odprite Discord in izberite Nastavitve ikono.
- Izberite Glas in video.
- Nato izberite Ponastavite glasovne nastavitve.
- Kliknite v redu da shranite spremembe.
- Zdaj pa preverite, ali se težava ponovno vrne.
6. način: Spremenite nastavitve moči na visoko zmogljive:
Nastavitve napajanja računalnika so nastavljene na Uravnoteženo privzeto za preprečevanje izgube energije. Toda to lahko povzroči upočasnitev delovanja vašega računalnika in lahko povzroči težavo z zaostajanjem diskonta. Če želite težavo odpraviti, sledite tem korakom in spremenite nastavitve napajanja.
- Pritisnite tipko Windows tipko.
- Tip nadzor in odprite Nadzorna plošča.
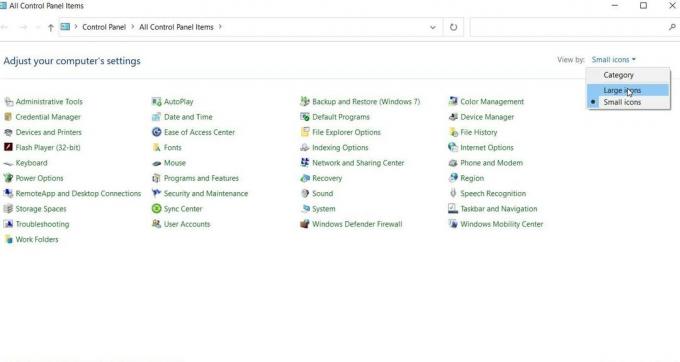
- Nato pod Ogled avtorja možnost, morate izbrati Velike ikone.
- Izberite Možnosti napajanja.

- Spremenite nastavitve na Visokozmogljivo.
- Ko je postopek končan, znova zaženite računalnik.
- Preverite, ali Discord ponovno začne zaostajati.
7. način: Posodobite Discord na najnovejšo različico:
V večini primerov zastarele aplikacije povzročajo zaostale težave. Če aplikacije Discord že nekaj časa niste posodobili, je čas, da jo posodobite. Sledite korakom.
- Pritisnite Tipka Windows + R..
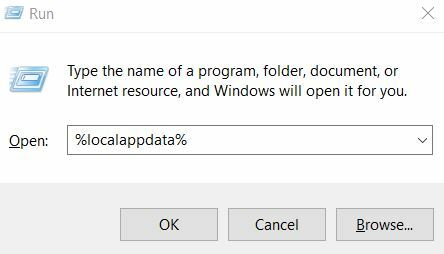
- Vnesite »% localappdata%"In pritisnite Enter.
- Najti Neskladje in dvokliknite nanjo.
- Nato morate dvakrat klikniti naUpdate.exe«, Da začnete postopek posodabljanja.
- Ko je postopek posodobitve končan, znova zaženite Discord in preverite, ali še vedno zaostaja.
8. način: Ponovno namestite aplikacijo Discord:
Če nobena od zgoraj omenjenih metod ni bila uporabljena, je verjetno, da je vaša trenutna aplikacija Discord povezana s poškodovanimi ali poškodovanimi datotekami. Edini način za odpravo te težave je odstraniti trenutno aplikacijo Discord. Sledite našim korakom, da odstranite aplikacijo Discord in jo znova namestite, da rešite zaostalo težavo.
- Pritisnite tipko Windows tipko.
- Tip Nadzor in izberite Nadzorna plošča iz rezultata iskanja.
- Nato morate klikniti Kategorija pod Ogled avtorja možnost.

- Nato izberite Odstranite program možnost.
- Poiščite med vsemi programi Neskladje in nato z desno miškino tipko kliknite nanj, da izberete Odstrani
- Nato prenesite in znova namestite Discord v računalnik in preverite, ali se težava ponovi.
Discord je postal dom igralcev, prijateljev in številnih skupnosti. Brezplačne storitve in funkcije, ki so enostavne za dostop, omogočajo ugodnejše občinstvo. Torej je lahko zelo moteče, ko začne aplikacija Discord zaostajati.
Zato smo vam v pomoč pripravili nekaj učinkovitih metod. Previdno morate slediti navodilom v priročniku. Upamo, da boste uspešni pri reševanju zaostale težave in znova začeli uporabljati Discord brez težav. Če imate kakršna koli vprašanja ali povratne informacije, komentar zapišite v spodnje polje za komentar.

![Kako namestiti založniški ROM na MyPhone R52 [Firmware Flash File / Unbrick]](/f/8c3a445446514e1fda3c3b81666e4c3c.jpg?width=288&height=384)
![Preprost način ukoreninjenja mobilnega telefona AX830 z uporabo Magiska [TWRP ni potreben]](/f/0a5047f4a4df3bf9072b40e0761335fb.jpg?width=288&height=384)
