Kako popraviti ne morem urejati v načinu Excel Online / samo za branje
Drugi Uporabni Vodnik / / August 04, 2021
Oglasi
Če datoteke Excel ne morete urediti v spletu ali v načinu samo za branje, vam bomo v tem priročniku prikazali možne popravke za odpravo te težave. Ta Microsoftova programska oprema za preglednice naredi več kot le obdelavo podatkov. Lahko na primer izvajate različne izračune, vstavite grafična orodja, kot je tortne karte, vrtilne tabele, Makri, med drugim. Podpira tudi funkcije sodelovanja. Posledično lahko vi in vaši sodelavci urejate na poti. Če pa želite uporabiti to funkcijo, boste morali preklopiti na spletno različico Excela.
Ta spletna različica programske opreme preseneča skoraj vse funkcije, ki jih ponuja samostojna aplikacija. Poleg tega dodatne prednosti, da vam ni treba prenesti dodatne programske aplikacije, omogočajo izbiro za mnoge. Nato, kot smo že omenili, njegove skupne funkcije v živo izstopajo kot USP. Vendar te funkcije vsi ne morejo v celoti izkoristiti, saj ne morejo urejati datoteke Excel v spletu ali v načinu samo za branje. Če se tudi vi soočate s to težavo, potem bo ta vodič prišel v uporabo. Sledite navodilom.

Kazalo
-
1 Kako popraviti ne morem urejati v načinu Excel Online / samo za branje
- 1.1 Popravek 1: znova preverite dovoljenja za datoteke
- 1.2 Popravek 2: Preverite shrambo OneDrive
- 1.3 Popravek 3: zaprite datoteko iz drugih virov
- 1.4 Popravek 4: Onemogočite požarni zid Windows
Kako popraviti ne morem urejati v načinu Excel Online / samo za branje
Kar nekaj uporabnikov je že izrazilo zaskrbljenost glede tega vprašanja v celotni Microsoftovi forumi za podporo. S tem v nadaljevanju je nekaj možnih popravkov za isto. Ker univerzalnega popravka kot takega ni, preizkusite vse spodaj navedene metode, dokler ne boste uspeli doseči.
Oglasi
Popravek 1: znova preverite dovoljenja za datoteke
Čeprav gre večinoma za očitne smernice, pa je bil najpogostejši razlog za to vprašanje. Velikokrat lastnik te datoteke pozabi omogočiti funkcijo urejanja datoteke v skupni rabi. Posledično vam ni preostalo drugega, kot da si ogledate njegovo vsebino. Torej, če si želite povrniti pravice za urejanje datoteke, boste morda morali pritegniti pozornost lastnika datoteke k spodnjim korakom:
- Lastnik datoteke mora v zgornji menijski vrstici odpreti razdelek Datoteka.
- Nato pojdite na možnost Skupna raba in izberite možnost Skupna raba z ljudmi.
- Zdaj se prepričajte, da je dovoljenje nastavljeno na Kdor koli s povezavo lahko ureja.
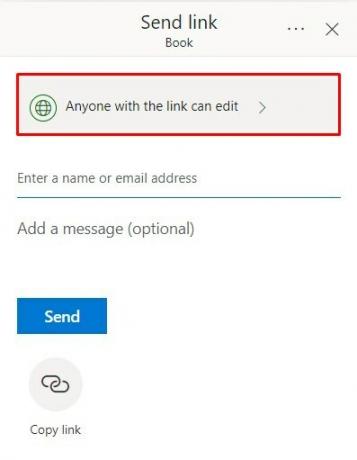
- V nasprotnem primeru kliknite to dovoljenje in označite možnost Dovoli urejanje.

Ko končate, kliknite Uporabi, da shranite spremembe. Zdaj, ko lastnik da datoteko v skupno rabo z vami, preverite, ali je odpravil težavo, ker datoteke Excel ni mogoče urediti v spletu ali v načinu samo za branje.
Popravek 2: Preverite shrambo OneDrive
Vaša spletna datoteka Excel je shranjena v storitvi OneDrive. Če na OneDriveu nimate dovolj prostora za shranjevanje, potem datotek, ki so tam shranjene, ne bi mogli spreminjati. Zato poskrbite, da vam ostane dovolj prostora. Za to se prijavite v svoj račun OneDrive in preverite razpoložljivi prostor v spodnjem levem kotu.

Če je na spodnji strani, ga razmislite o razširitvi ali uporabite drug račun, ki mu ostane nekaj prostora. Nato prosite lastnika datoteke, da datoteko znova pošlje s tem novim ID-jem in preverite, ali lahko datoteko Excel uredite v spletu ali v načinu samo za branje.
Oglasi
Popravek 3: zaprite datoteko iz drugih virov
Če je bila datoteka ustvarjena s samostojno aplikacijo Excel in je trenutno aktivna v računalniku z lastnikom datoteke, boste med urejanjem te datoteke morda imeli dve ali več težav. Zato prosite lastnika datoteke, da shrani delo in nato datoteko zapre s konca. Zdaj poskusite dostopati do datoteke Excel in preverite, ali jo lahko urejate v spletu ali v načinu samo za branje.
Popravek 4: Onemogočite požarni zid Windows
V nekaterih primerih je požarni zid Windows morda preveč zaščiten in lahko brskalniku prepreči dostop do te datoteke. Ker ste prepričani, da datoteka ne prihaja iz potencialno nevarnega vira, lahko zaenkrat onemogočite požarni zid in nato dostopate do datoteke Excel. Takole:

- V meniju Start poiščite požarni zid Windows Defender.
- V levi menijski vrstici kliknite Vklop ali izklop požarnega zidu Windows Defender.
- V razdelkih Javno in Zasebno omrežje izberite Izklopi požarni zid Windows Defender.
- Ko je to končano, odprite brskalnik in se pomaknite do spletne datoteke Excel. Zdaj ne bi smeli imeti težav pri urejanju.
S tem zaključujemo vodnik o urejanju datoteke Excel v spletu ali v načinu samo za branje. Za isto smo delili štiri različne metode. V komentarjih nam sporočite, katera se vam je zdela. Zaokrožujem, tukaj je nekaj Nasveti in triki za iPhone, Nasveti in triki za računalnike, in Nasveti in triki za Android da bi se morali tudi odjaviti.
Oglasi



