Kako omogočiti preklic hrupa v Microsoft Teams
Drugi Uporabni Vodnik / / August 04, 2021
Oglasi
Če se med spletnimi tečaji ali sestanki ne želite motiti, morate v Microsoftovih skupinah omogočiti funkcijo odpovedi hrupa. Ozadje Hrup je nekaj, kar je med videokonferenco postalo problem, ki sledi številu ljudi, ki zdaj delajo od doma ali se učijo od doma. Strojno učenje je videti najpogostejša rešitev za rešitev težave, vendar obstajajo različni pristopi.
Danes vas bomo vodili s postopnim postopkom, kako omogočiti odpravo hrupa na sestankih Microsoft Teams. Preklic hrupa na sestankih Microsoft Teams je zdaj uveden in lahko pomaga zmanjšati ali zmanjšati zvoke v ozadju, ki se slišijo na koncu sestanka.
Ne glede na to, ali gre za avtomobilsko hupo ali lajajočega psa, je sistem Microsoft Teams Noise cancellation odličen za delo na daljavo in šolo. Trenutno je odprava hrupa v MS Teams na voljo samo v namizju Windows. Tu je nekaj različnih rešitev, od nedavnih napovedi. Potopimo se torej.

Oglasi
Kako omogočiti preklic hrupa v Microsoft Teams
Preden se odpravite proti korakom, ne pozabite, da je Microsoft Teams trenutno na voljo izključno v aplikaciji Windows in počasi na voljo vsem uporabnikom. Torej do takrat bodite potrpežljivi in počakajte na novo posodobitev. Če se želite med svojimi spletnimi tečaji ali sestanki znebiti hrupa, sledite spodnjim korakom:
Pojdite v svoj profil v zgornjem desnem kotu in tapnite nastavitve.
Na levi strani boste opazili možnost Naprave. Dotaknite se ga. Nato poiščite možnost zatiranja hrupa.
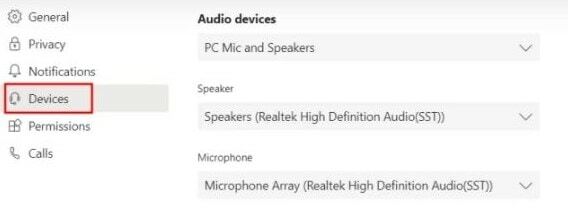
Nazadnje izberite auto to Samodejno zaviranje hrupa v bližini, ko ste na sestanku ali v spletnem tečaju.
Če je raven hrupa v okolici previsoka, izberite možnost »Visoka«. Podobno, če lepa raven ni tako ambientalna, izberite možnost »Nizka«.
Oglasi
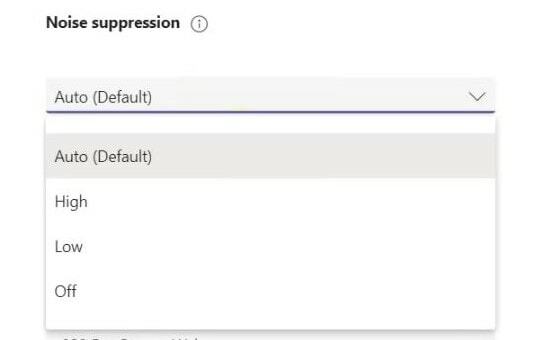
Če se sestanek snema, ta funkcija ne bo na voljo.
Po tem pokličite Microsoft Teams. Zdaj boste videli, da Microsoftova umetna inteligenca dobro opravlja svoje delo z zatiranjem hrupa v vaši bližini.
Oglasi
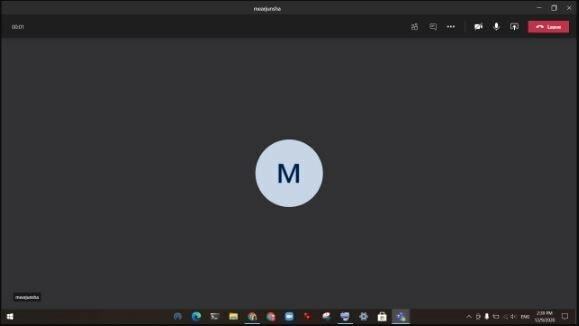
Med tekočim klicem boste lahko omogočili ali upravljali ravni odpovedi hrupa. Preprosto kliknite tri pike v zgornjem desnem kotu in nato kliknite Nastavitve naprave.

Pomikajte se po njem in poiščite funkcijo za preprečevanje hrupa Nato v odprtem meniju spremenite stopnjo odpravljanja šuma.

Če želite onemogočiti preklic hrupa, nato neposredno odprite svoj profil in pojdite na nastavitve. Po tem se odpravite do naprav.

Zdaj v napravah kliknite Zatiranje hrupa in v spustnem meniju izberite možnost »izklop«.
Zaključek
Zdaj lahko omogočite Dušenje šuma v svoji Microsoftovi skupini, tako da sledite zgoraj navedenim smernicam. Microsoft Teams postajajo močna alternativa aplikaciji Google Meet and Zoom. Po mojem mnenju je zatiranje hrupa na osnovi umetne inteligence tisto, kar smo potrebovali v kateri koli klicni aplikaciji.
Izbira urednika:
- Kako ustaviti zagon Microsoftovih skupin ob zagonu
- Dodajanje in uporaba aplikacije OneNote v programu Microsoft Teams
- Namestite Microsoft Teams v Linux - prek GNOME ali terminala
- Kako videti klepet in dvige rok pri predstavitvi v Microsoftovih skupinah
- Popravek: EpocCam ne deluje v Microsoft Teams, Zoom ali Google Meet
Rahul je študent računalništva z velikim zanimanjem za področje tehnologije in kriptovalut. Večino svojega časa preživi bodisi s pisanjem ali poslušanjem glasbe bodisi s potovanjem po nevidnih krajih. Verjame, da je čokolada rešitev vseh njegovih težav. Življenje se zgodi in kava pomaga.



