Kako popraviti, če se 5 GHz WiFi v Windows 10 ne prikaže
Drugi Uporabni Vodnik / / August 04, 2021
Oglasi
Pred nekaj dnevi sem po nadgradnji svojega wifi omrežja opazil, da se 5GHz wifi omrežje ne prikaže na mojem prenosniku niti po združljivi wifi kartici. Očitno je to vprašanje pri mnogih kupcih, ki na koncu na svojih 5,2 GHz združljivih usmerjevalnikih uporabljajo pasove 2,4 GHz. Naučimo se, kako lahko omogočite 5 GHz Wi-Fi in odpravite težavo, če ne deluje na prenosnem računalniku ali napravi PC 10.
Ste tudi vi imeli takšno težavo s svojim wifi omrežjem? Ne skrbite. Z nami je rešitev, kako popraviti, če se 5 GHz wifi ne prikaže v sistemu Windows 10 takoj na vašem pragu. Po raziskavah in preizkusih smo končno dobili rešitev in uspeli popraviti 5GHz wifi, ki ne deluje. Torej, kaj še čakate? Nadaljujte in preberite članek naprej in poiščite pravi način za rešitev te težave.

Kazalo
-
1 Kako popraviti, če se 5 GHz WiFi v Windows 10 ne prikaže
- 1.1 Razlika med 5 GHz WiFi in 2,4 GHz WiFi
- 1.2 Kako popraviti, če se 5 GHz WiFi v Windows 10 ne prikaže
- 1.3 Zavijanje
Kako popraviti, če se 5 GHz WiFi v Windows 10 ne prikaže
Preden se odpravimo na glavni poudarek tega članka, najprej vemo o pomembni razliki med 5GHz wifi in običajnim wifi (2,4GHz).
Oglasi
Razlika med 5 GHz WiFi in 2,4 GHz WiFi
Med temi internetnimi tehnologijami sta dve pomembni razliki, 5GHz in 2,4GHz WiFi povezave:
- Hitrost
- Doseg
Če izberemo 2,4 GHz wifi, potem vidimo, da brezžični prenos na 2,4 GHz zagotavlja internet na večje območje, vendar moramo žrtvovati hitro internetno hitrost. Medtem ko govori o 5GHz wifiju, ponuja hitrejše hitrosti, vendar se omejuje na manjše območje. V 2,4 GHz wifi imamo največjo hitrost le 150 Mb / s. Hkrati wifi 5GHz omogoča hitrost več kot 1Gbps.
Kako popraviti, če se 5 GHz WiFi v Windows 10 ne prikaže
Metoda 1) Preverite svoj računalnik, ali podpira 5GHz WiFi ali ne.
Korak 1: Pritisnite gumb Windows + R. Odpre se pogovorno okno Zaženi.
2. korak: Odprite poziv cmd in pritisnite Enter, da odprete ukazni poziv.

Oglasi
3. korak: V ukazni poziv vnesite ukaz: netsh wlan show vozniki
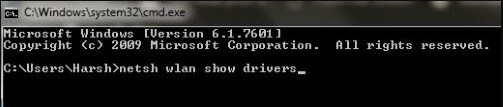
To bo prikazalo vse lastnosti gonilnika za brezžični LAN v vašem računalniku.
4. korak: Poiščite vrste radia, ki jih podpirajo rezultati.
Oglasi
2. metoda) Preverite, ali usmerjevalnik podpira pasovno širino 5 GHz
V oknu Podprte vrste radia boste videli tri omrežne načine, kot so: -

a) 802.11g 802.11n: Podpira samo pasovno širino 2,4 GHz.
b) 802.11n 802.11g 802.11b: Podpira samo pasovno širino 2,4 GHz.
c) 802.11a 802.11g 802.11n: Podpira pasovno širino 2,4 GHz in 5 GHz.
3. metoda) Omogočite način 802.11n na vašem vmesniku WiFi.
Korak 1: Pritisnite gumb Windows + X in tapnite Device Manager.

2. korak: Pomaknite se po upravitelju naprav in poiščite omrežne vmesnike ter se ga dotaknite. V razširjenem meniju poiščite možnost brezžičnega vmesnika. Z desno miškino tipko kliknite to in nato tapnite Lastnosti.
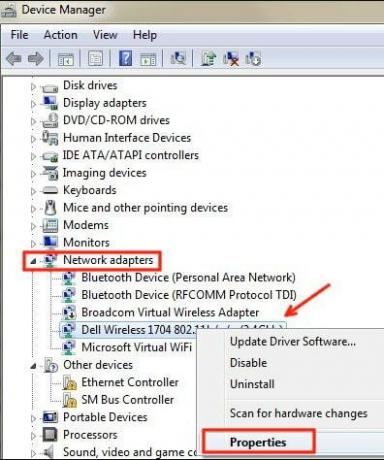
3. korak: Odpre se novo okno. Od tam pojdite na zavihek Dodatno. Išči Način 802.11n in kliknite nanjo. Po tem spremenite vrednost na Omogoči. Kliknite V redu.
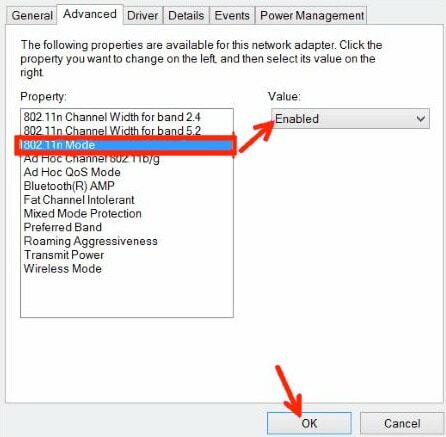
4. korak: Znova zaženite sistem in preverite, ali je težava odpravljena ali ne.
Metoda 4) Preko upravitelja naprav nastavite pasovno širino na 5 GHz
Korak 1: Iz zgoraj omenjene metode upoštevajte 1. in 2. korak.
2. korak: Odprite zavihek Advanced v lastnostih brezžičnega vmesnika. V polju Lastnost izberite možnost Preferred Band. Zdaj se odpre spustni meni. Od tega tapnite možnost Prefer 5 GHz band. Nato kliknite V redu.

4. korak: Znova zaženite sistem in preverite, ali je težava odpravljena ali ne.
5. metoda) Posodobite gonilnike WiFi
Korak 1: Pritisnite Windows + X, da odprete orodje Device Manager. In tapnite Upravitelj naprav.
2. korak: Pomaknite se skozi okno upravitelja naprav in poiščite možnost Omrežni vmesniki. Dotaknite se ga. Zdaj kliknite možnost Brezžični vmesnik in nato še možnost Posodobi programsko opremo gonilnika.

3. korak: V novem oknu posodobitve boste dobili dve možnosti; eno za samodejno posodobitev gonilnika in drugo za ročno posodobitev gonilnika. Dotaknite se možnosti Samodejno iskanje, da samodejno posodobite gonilnike.
4. korak: Ko ste uspešno izvedli posodobitev, znova zaženite računalnik in preverite, ali se težava več pojavlja.
6. metoda) Povrnite posodobitev gonilnika Wifi
Korak 1: Sledite korakom 1 in 2 iz zgoraj omenjene metode 3.
2. korak: Zdaj iz menija lastnosti. Pojdite na zavihek Driver. Od tam poiščite možnost Povrni gonilnik in se ga dotaknite.
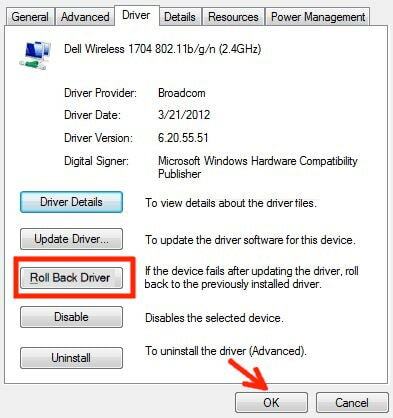
3. korak: Ko končate s premikanjem posodobitve gonilnika wifi. Znova zaženite računalnik in preverite, ali je težava več.
Zavijanje
Kot smo že omenili, bodo rešitve odpravljene, če se 5 GHz wifi v sistemu Windows 10 ne prikaže. Če vaš računalnik ni združljiv s pasovno širino 5GHz wifi, boste morda morali nadgraditi računalnik, ker je zdaj čas za nadgradnjo strojne opreme računalnika. To je vse, kar imamo za vas o tem, kako popraviti, če se 5 GHz wifi ne prikazuje v sistemu Windows 10? Upamo, da vam je ta vodnik pomagal.
Izbira urednika:
- Kako popraviti napako posodobitve definicij virusov Avast
- Kako zaznati šibka gesla z Google Chromom
- Dodajte Google Analytics v Squarespace
- Odstranite Google Preglednice iz Google Drive
- Nastavite zabavo Amazon Prime Video Watch
Rahul je študent računalništva z velikim zanimanjem za področje tehnologije in kriptovalut. Večino svojega časa preživi bodisi s pisanjem ali poslušanjem glasbe bodisi s potovanjem po nevidnih krajih. Verjame, da je čokolada rešitev vseh njegovih težav. Življenje se zgodi in kava pomaga.



