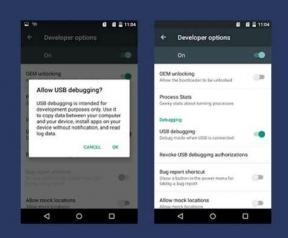Kako izbrisati in obnoviti (obnoviti) datoteke v Googlu Drive?
Drugi Uporabni Vodnik / / August 04, 2021
Oglasi
Google Drive je Googlova storitev za shranjevanje v oblaku, ki jo dobi vsakdo z Google Računom. Zdaj prostor za shranjevanje v tej storitvi v oblaku ni neomejen. Shrambe je malo, zato boste morali še naprej brisati stvari iz pogona, da shranite nove. Da, obstaja možnost, da plačate premijo, če želite dobiti več prostora za shranjevanje na vaše potrebe, vendar tega ne želijo vsi.
Torej, v tem članku vam bomo pokazali, kako izbrisati datoteke iz Googlovega pogona in celo obnoviti izbrisano datoteko, če jo iz nekega razloga potrebujete. Funkcija obnavljanja na Googlovem pogonu je podcenjena, toda v ključnih časih je to zelo priročno. Včasih vmes na koncu izbrišemo pomembne stvari. Torej, kako naprej? Ugotovimo v tem članku.

Kazalo
-
1 Kako izbrisati in obnoviti datoteke v Googlu Drive?
- 1.1 Premaknite datoteke v smetnjak v Googlovem pogonu:
- 1.2 Brisanje datotek iz smeti:
- 1.3 Obnovite datoteke iz smetnjaka:
Kako izbrisati in obnoviti datoteke v Googlu Drive?
Ko v Google Drive izbrišete datoteko, se premakne v mapo smetnjaka. Če ostane v mapi za smeti 30 dni, se samodejno trajno izbriše iz pogona. Dokler ga samodejno ne odstranite iz mape za smeti, ga lahko obnovite. Tu bomo videli, kako lahko datoteko premaknete v mapo smeti ali jo obnovite iz nje.
Oglasi
Premaknite datoteke v smetnjak v Googlovem pogonu:
Premikanje datoteke v mapo smeti je prva stvar, ki jo morate storiti, tudi če nameravate datoteko popolnoma odstraniti iz pogona. Datoteko je mogoče popolnoma izbrisati ali odstraniti iz pogona šele po selitvi v mapo za smeti.
Če je nekdo dal datoteko v skupno rabo z vami, bo datoteka izbrisana samo z vašega pogona; to pomeni, da bo premaknjen v smetnjak samo v vašem pogonu.
Za računalnik:
- Odprite brskalnik in pojdite na drive.google.com.
- Če se še niste prijavili v Google Račun, se prijavite.
- Z desno miškino tipko kliknite datoteko, ki jo želite odstraniti s pogona.
- Izberite Odstrani.
Za brisanje datoteke iz pogona lahko uporabite tudi aplikacijo Backup and Sync, ki je na voljo za namizja, vendar v v tem primeru boste morali to datoteko izbrisati tako kot običajno v računalniku. Datoteko v aplikaciji Backup and Sync morate premakniti v koš ali koš v računalniku. In ga lahko nato odstranite od tam.
Za Android:
- V napravi Android odprite aplikacijo Google Drive.
- Dotaknite se datotek v spodnjem desnem kotu.
- Nato poiščite datoteko, ki jo želite premakniti v smetnjak, in se dotaknite ikone s tremi pikami poleg nje.
- Nato izberite Odstrani.
Za iPad in iPhone:
- Odprite aplikacijo Google Drive v iPhonu ali iPadu.
- Nato poiščite datoteko, ki jo želite premakniti v smetnjak, in se dotaknite ikone s tremi pikami poleg nje.
- Nato izberite Odstrani.
Brisanje datotek iz smeti:
Za računalnik:
Lahko izbrišete vse iz koša ali selektivno izbrišete datoteke, ki jih želite odstraniti.
Če želite izprazniti celoten smetnjak,
Oglasi
- Pojdi do drive.google.com v brskalniku.
- Kliknite mapo Smetnjak na levi strani.
- Nato v zgornjem desnem kotu kliknite možnost praznega koša.
Če želite določeno datoteko izprazniti iz koša,
- Pojdi do drive.google.com v brskalniku.
- Kliknite mapo Smetnjak na levi strani.
- Kliknite datoteko, ki jo želite izbrisati, in kliknite ikono za odstranitev v zgornjem desnem kotu.
- Nato izberite »Delete Forever« in končali ste.
Za Android:
- V napravi Android odprite aplikacijo Google Drive.
- Dotaknite se ikone menija (tri vodoravne črte) v zgornjem levem kotu in izberite Smetnjak.
- Nato tapnite ikono s tremi pikami poleg datoteke, ki jo želite trajno izbrisati, in izberite »Za vedno izbriši«.
Za iPad in iPhone:
Če želite izprazniti celoten smetnjak,
- Odprite aplikacijo Google Drive v iPhonu ali iPadu.
- Dotaknite se ikone menija (tri vodoravne črte) v zgornjem levem kotu in izberite Smetnjak.
- Nato tapnite ikono s tremi pikami v zgornjem desnem kotu in izberite »Izprazni smetnjak«.
Če želite določeno datoteko izprazniti iz koša,
- V iPhonu odprite aplikacijo Google Drive.
- Dotaknite se ikone menija (tri vodoravne črte) v zgornjem levem kotu in izberite Smetnjak.
- Nato tapnite ikono s tremi pikami poleg datoteke, ki jo želite trajno izbrisati, in izberite »Za vedno izbriši«.
Obnovite datoteke iz smetnjaka:
Datoteko lahko obnovite le, če je tam v mapi za smeti. Če je bila datoteka odstranjena iz mape za smeti, je ne morete obnoviti. Takrat boste morali uporabiti druga sredstva, da ga obnovite.
Oglasi
Za računalnik:
- Odprite brskalnik in pojdite na drive.google.com.
- Kliknite ikono mape Smetnjak na levi strani.
- Z desno miškino tipko kliknite datoteko, ki jo želite obnoviti.
- Izberite možnost Obnovi.
Če ste datoteko v sistemu Windows ali Mac izbrisali iz programa Backup & Sync, jo boste morali vrniti iz koša ali mape za smeti v računalniku. Preprosto odprite koš za smeti ali smeti, z desno miškino tipko kliknite datoteko, ki jo želite obnoviti, in izberite možnost »Obnovi«.
Za Android:
- V napravi Android odprite aplikacijo Google Drive.
- Dotaknite se ikone menija (tri vodoravne črte) v zgornjem levem kotu in izberite Smetnjak.
- Nato tapnite ikono s tremi pikami poleg datoteke, ki jo želite obnoviti na pogon, in izberite »Obnovi«.
Za iPad in iPhone:
- V iPhonu odprite aplikacijo Google Drive.
- Dotaknite se ikone menija (tri vodoravne črte) v zgornjem levem kotu in izberite Smetnjak.
- Nato tapnite ikono s tremi pikami poleg datoteke, ki jo želite obnoviti na pogon, in izberite »Obnovi«.
Tako lahko na Googlovem pogonu izbrišete in obnovite datoteke. Če imate kakršna koli vprašanja ali vprašanja glede tega vodnika, komentirajte spodaj in odgovorili vam bomo. Oglejte si tudi naše druge članke o Nasveti in triki za iPhone,Nasveti in triki za Android, Nasveti in triki za računalnikein še veliko več za uporabnejše informacije.
Tehno čudak, ki ljubi nove pripomočke in vedno želi vedeti o najnovejših igrah in vsem, kar se dogaja v tehnološkem svetu in okoli njega. Močno se zanima za Android in pretočne naprave.