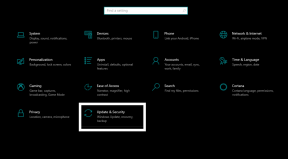Kako narediti glas nad glasom kot profesionalec na sestanku za povečavo
Drugi Uporabni Vodnik / / August 04, 2021
Oglasi
V tem priročniku bomo delili nekaj nasvetov, ki vam bodo v pomoč pri učinkovitem glasu na sestanku za povečavo. V teh izjemnih časih so aplikacije za video klice močno povečale svojo uporabniško bazo. Ne samo, da jih uporabljajo za stik z bližnjimi in dragimi, ampak so zavzeli tudi velik del profesionalnih delovnih prostorov. Vendar nihče ne bi mogel zahtevati takšne prevlade, kot jo je Zoom uspel doseči v tako kratkem obdobju.
Ta množica čudovitih funkcij, ki temelji na oblaku, je enaka izbira za mnoge. Mnoge organizacije imajo tudi raje to aplikacijo za telekonference in komunikacijo. No, tak vpliv je imel, da je Zoom zdaj postal sinonim za virtualna srečanja. V zvezi s tem nekateri uporabniki raje govorijo zunaj kamere ali zunaj odra. Toda to glasovanje na sestanku Zoom ni lahka naloga. če tudi ti ponavljate te misli, vam bodo spodnji nasveti zagotovo v pomoč. Sledite.

Kazalo
-
1 Nasveti za glasovno posredovanje kot profesionalec na sestanku za povečavo
- 1.1 Testiranje vira zvočnika in mikrofona
- 1.2 Zmanjšajte hrup v ozadju
- 1.3 Upravljajte nastavitve odmeva
- 1.4 Nekaj drugih prilagoditev za povečanje glasovnega sestanka
Nasveti za glasovno posredovanje kot profesionalec na sestanku za povečavo
Medtem ko imajo video vsebine na zaslonu nedvomno pomembno vlogo, pa tudi pomena glasu ni mogoče zanemariti. Pogosto je ravno slednje tisto, ki vaše občinstvo pritegne. Kljub temu, da ste poklicni glasovni umetnik, boste med sestanki za povečavo morda morali nekaj nagajati. Stvar je ločena od jasnosti, višine tona in hitrosti glasu, obstajajo pa še nekateri drugi dejavniki, ki bi lahko vplivali na to, kako bo zvok celotnega zvoka.
Oglasi

Ti "drugi dejavniki", o katerih govorimo, se nanašajo na različne nastavitve zvoka, ki so spečene v aplikaciji Zoom. Namesto da bi zgolj razpravljali o vokalnem tonu, pregibu in izgovarjanju govorca, bi morali enakovredno tehtati tudi funkcije prilagajanja zvoka aplikacije. To vam bo pomagalo najti popolne nastavitve zvoka, ki vam bodo pomagale pri glasovnem preoblikovanju kot profesionalca na sestanku Zoom. Tu so vse zahtevane nastavitve, ki jih morate preveriti.
Testiranje vira zvočnika in mikrofona
No, morda ga lahko štejete med predpogoje, toda najprej je pred glasovnim preverjanjem preveriti, ali so zvočniki in mikrofon naprave pravilno vklopljeni in delujejo. Torej zaženite aplikacijo in pojdite na njen razdelek Nastavitve. Nato v levi menijski vrstici izberite Zvok. Zdaj kliknite gumb Test Speaker (Preizkus zvočnika) in se prepričajte, da izhodna raven prikazuje spremembe, ko in ko slišite zvok. V nasprotnem primeru kliknite trenutni izhodni vir in izberite novega.

V istem vrstnem redu preverite mikrofon naprave in izberite ustrezen zvočni vir. Poleg tega aplikacija sama nastavi glasnost mikrofona. Če pa želite bolj podroben nadzor, onemogočite možnost Samodejno prilagodi glasnost mikrofona. Ko se s tem dogovorite, bodo težave z jasnostjo zvoka in glasnostjo zvoka na sestanku Zoom zdaj preteklost.
Zmanjšajte hrup v ozadju
Če si nadenete kapo nevidnega pripovedovalca, preverite hrup v ozadju. Poslušalčevi mikrofoni so dovolj sposobni ujeti celo šibke glasove. Vedno poskušajte najti prostor, kjer ni motečih zvokov. V zvezi s tem bi vam lahko prav prišla tudi ena od nastavitev zvoka Zoom.
Oglasi

Če zaženete aplikacijo in se odpravite na njen odsek Zvok, boste opazili možnost Suppress background noise. Privzeto je nastavljena na Samodejno. V primerih, ko na sestanku za povečavo predvajate glasovno sporočilo, je priporočljivo, da je hrup minimalen. Torej od štirih načinov zatiranja hrupa v ozadju priporočamo, da nadaljujete z možnostjo High-Level.
Upravljajte nastavitve odmeva
Potem ne bi moglo biti nič bolj zoprno kot posnetek glasu na sestanku Zoom in poslušanje lastnega glasu. Ta popačen zvok bi vplival na vas enako kot na druge. Tudi to je aplikacija upoštevala. Povečava samodejno prekine odmev med klicem.

Oglasi
Če pa to ne daje zaželenih rezultatov, lahko to nastavitev tudi prilagodite in okrepite odmev. Za to pojdite na razdelek Zvok aplikacije, pomaknite se do Odmev in v spustnem meniju izberite Agresivno.
Nekaj drugih prilagoditev za povečanje glasovnega sestanka
Obstajajo še nekatere druge zvočne nastavitve, ki vam lahko pomagajo pri obvladovanju glasovnega sestanka za sestanek Zoom. Najprej, če v svoji napravi uporabljate programsko opremo za nastavitev zvoka, potem poskrbite, da bo nivo zvoka vzdrževan med -10db in -20db. V nasprotnem primeru lahko pride do popačenja zvoka. V istem smislu lahko razmislite tudi o dodajanju napisov in zvočnega prepisa v svoje videoposnetke.

Torej, četudi uporabnik ne bo mogel dohiteti vaše glasovne note, bo morda o tem napisal tudi napis. Zato pojdite v Nastavitve> Sestanki in omogočite preklop z napisom. Prav tako ima postavitev mikrofona tudi precej pomembno vlogo. Oddaljenost od ust od šest do osem centimetrov bi morala biti idealna.
S tem zaključujemo vodnik o tem, kako učinkovito izgovoriti glas na sestanku Zoom. Delili smo nekaj priročnih rešitev, ki bi si jih zagotovo morali ogledati. Prav tako lahko v razdelku za komentarje delite svoje ideje o tej temi. Zaokrožujem, tukaj je nekaj Nasveti in triki za iPhone, Nasveti in triki za računalnike, in Nasveti in triki za Android da bi se morali tudi odjaviti.