Kako vstaviti svoj digitalni podpis v Google Dokumente
Drugi Uporabni Vodnik / / August 04, 2021
ROM po meri | CyanogenMod | Aplikacije za Android | Posodobitev vdelane programske opreme | MiUi | Vse zaloge ROM | Lineage OS |
Oglasi
Ali želite vedeti, kako dajte svoj digitalni podpis na kateri koli Google Doc.? Potem si oglejte ta članek do konca. Dandanes vse postaja digitalno. Večina dokumentov in datotek je ustvarjenih v programu MS Word ali Google Docs. V nekaterih dokumentih bomo morda morali podpisati. Zdaj ni mogoče, da vsaka naprava podpira pisalo. To so digitalna pisala, ki nam omogočajo pisanje ali risanje na zaslonu računalnika ali tablice.
Kljub temu lahko preprosto ustvarite svoj podpis v Google Dokumentih, ne da bi uporabljali katero koli aplikacijo ali predmet tretje osebe. Pojasnil vam bom, kako boste za izrezljanje lastnega digitalnega podpisa uporabili izvorna orodja za risanje Google Doc in njegove črke funkcij. Znak, ki ste ga ustvarili, lahko celo spremenite glede na zahtevo. Če menite, da bo trajalo nekaj časa, bodite prepričani. Komaj vam bo vzela minuto ali dve. Oglejmo si zdaj korake za vodnik.
V Google Dokumente vstavite digitalni podpis
Tu so natančni koraki, ki jih morate upoštevati.
- Odprite obstoječo datoteko Google Docs ali ustvarite novo datoteko
- V menijski vrstici pojdite na Vstavi in kliknite
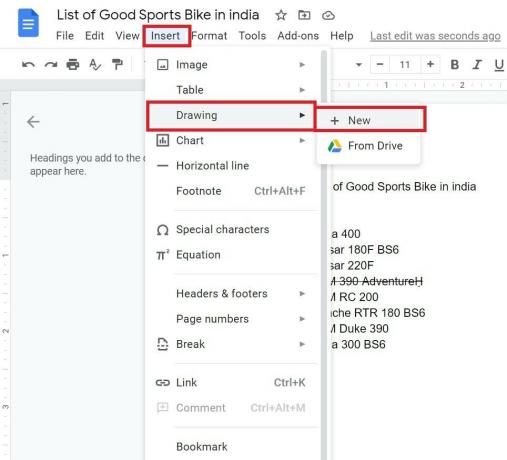
- V meniju, ki se razširi, izberite Risba > Novo
- Pojavilo se bo risalno platno
- Premaknite miškin kazalec nad ikone in se pomaknite do Vrstica
- Kliknite na Ikona vrstice
- V spustnem meniju izberite Škrabanje
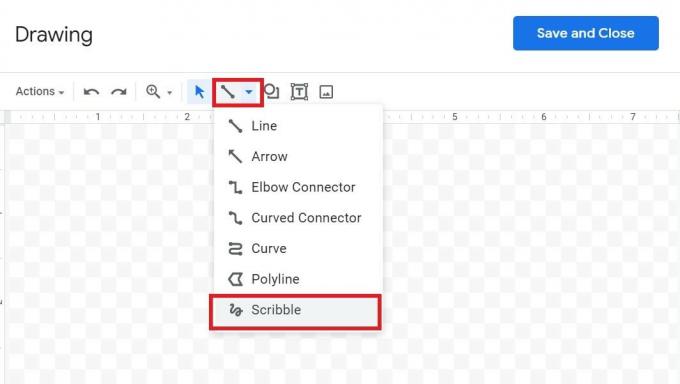
- Kliknite / tapnite miško ali sledilno ploščico in ustvarite svoj podpis.
- Ko končate s svojim lizanjem Shrani in zapri

- Podpis se samodejno prikaže na kazalki glavne datoteke Google Docs, kjer je treba vstaviti digitalni podpis.
- Velikost lahko spremenite z orodjem za spreminjanje velikosti in podpis uredite tudi s klikom na Možnost urejanja

- Ko se odločite za urejanje trenutnega podpisa, boste preusmerjeni nazaj na risalno platno. Ko končate, lahko izvedete spremembe in znova kliknete Shrani.
OPOMBA: Preprosto se podpišite z enakimi gibi kot s pisalom.
Oglasi
Torej, če želite ustvariti digitalni podpis za katero koli datoteko Google Docs, vam bo ta vodnik pomagal. Če imate kakršna koli vprašanja, jih spustite v oddelku za komentarje.
povezani članki
- Kako uporabljati oris dokumenta v Google Dokumentih
- Kako uporabljati urejevalni klepet v Google Dokumentih
- Samodejno shranjevanje Google Docs ne deluje | Kako popraviti

![Kako namestiti Stock ROM na Digma Optima 7100R 3G [datoteka vdelane programske opreme]](/f/e102dd4d6bdc76d3518e31d489013cc5.jpg?width=288&height=384)

