Kako preklopiti med profili v Microsoft Edge Chromium
Drugi Uporabni Vodnik / / August 04, 2021
Oglasi
Microsoft Edge chromium je najprimernejši vir brskanja zaradi svoje funkcije več profilov. Ta funkcija uporabniku omogoča uporabo neodvisnih profilov, ki hranijo podatke brskanja, zgodovino, zaznamke in kakršne koli take podatke ločeno v vseh obstoječih profilih. Funkcija Profili je priročna, ko uporabniki delijo brskalnike z več računalniškimi operaterji v družini ali ohranjajo drugačno izkušnjo dela in osebnega brskanja.
Danes bomo v tem članku razpravljali o vseh razpoložljivih metodah za preklapljanje med profili v Microsoft Edge Chromium. Spodnje metode služijo za različne nastavitve in jih je enostavno in hitro slediti. Poglej:
Kazalo
-
1 Metode za preklapljanje med profili v Microsoft Edge Chromium
- 1.1 1. način: Preklopite profil v Microsoft Edge iz ikone profila v orodni vrstici v Microsoft Edge:
- 1.2 2. način: Preklopite profil v programu Microsoft Edge iz ikone Microsoft Edge v opravilni vrstici sistema Windows
- 1.3 3. način: Preklopite profil v Microsoft Edge s PWA:
- 1.4 4. način: Preklopite profil v programu Microsoft Edge s strani s profili v nastavitvah programa Microsoft Edge:
Metode za preklapljanje med profili v Microsoft Edge Chromium
1. način: Preklopite profil v Microsoft Edge iz ikone profila v orodni vrstici v Microsoft Edge:
- Prvič, zagon Microsoft Edge.
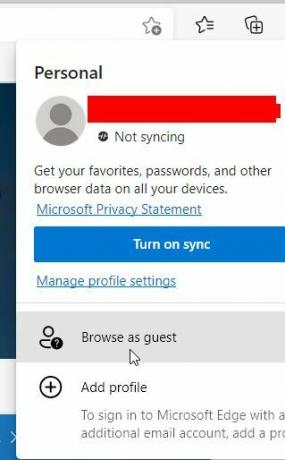
- Zdaj v zgornjem desnem kotu kliknite Ikona profilain v podmeniju kliknite na Profil, ki ga želite zamenjati.
2. način: Preklopite profil v programu Microsoft Edge iz ikone Microsoft Edge v opravilni vrstici sistema Windows
- V opravilni vrstici kliknite Ikona Microsoft Edge ki je povezan z profil, ki ga želite odpreti.

Opomba: Profil lahko prepoznate tako, da pogledate sliko profila, ki je z njim povezana, ali preprosto z desno miškino tipko kliknete ikono profila in preverite ime profila na pojavnem seznamu.
3. način: Preklopite profil v Microsoft Edge s PWA:
Microsoft je predstavil preklopnik profilov neposredno v naslovni vrstici aplikacije, od koder lahko uporabniki preklapljajo med njimi profili (za uporabnike, ki v aplikaciji namestijo iste spletne programe Progresive (PWA) ali spletno mesto na več profilov Microsoft Edge sama). Naučimo se, kako:
Oglasi
- V naslovni vrstici PWA ali nameščeno spletno mesto v Microsoft Edgeu kliknite na Ikona profila.
- Zdaj na seznamu skokov kliknite na Profil želite preklopiti. Nadalje bo zagnal PWA ali nameščeno spletno mesto z izbranim profilom.
4. način: Preklopite profil v programu Microsoft Edge s strani s profili v nastavitvah programa Microsoft Edge:
- Prvič, zagon Microsoft Edge.

- V zgornjem desnem kotu zaslona kliknite Ikona s tremi pikamiin izberite možnost Nastavitve iz kontekstnega menija.
- V oknu Nastavitve kliknite Profili (v meniju levega podokna).
- Nadalje v meniju desnega podokna pod Več profilov kliknite razdelek Preklopi zavihek, povezan s profilom, na katerega želite preklopiti.
Končano je, zaprite jezičke nastavitev in se pomaknite naprej z izbranim profilom.
Postopek preklapljanja med več profili v brskalniku Microsoft Edge, ki temelji na Chromium, je enostaven in ne zahteva vnosa gesla vsakič. Uporabniki se lahko še naprej prijavijo v katerega koli od teh profilov bodisi s svojim Microsoftovim računom, službenim računom ali šolskim računom.
Poleg tega odstranitev uporabniškega profila iz programa Microsoft Edge trajno izbriše tudi vse podatke o brskanju, zaznamke, gesla in druge podrobnosti za isti profil. Vsi podatki, sinhronizirani z Microsoftovim oblakom, bodo ostali varni, vendar se bodo morda izbrisali z Microsoftove nadzorne plošče za zasebnost. Če imate vprašanja ali povratne informacije, komentar zapišite v spodnje polje za komentar.



