AirPods prekinitev povezave z Macom
Vodnik Po Macosu / / August 04, 2021
Oglasi
Če se AirPods odklopi od računalnika Mac, bo ta vodnik opisal nekaj metod, ki bi vam morale pomagati odpraviti to težavo. Te brezžične Bluetooth slušalke Apple skoraj ne potrebujejo kakršne koli predstavitve. Čeprav ni mogoče zanikati njegove moči ali sposobnosti, se zdi, da gre skozi pravi del vzponov in padcev. In ko se to zgodi, se zdi, da razjezi kar nekaj uporabnikov in prav je tako. Pred kratkim smo razpravljali o načinih za odpraviti težave s povezavo AirPods.
Zdaj se zdi, da veliko uporabnikov izraža zaskrbljenost nad dejstvom, da se njihovi AirPods odklopijo od Mac-a. Več kot dva tisoč uporabnikov je to vprašanje že ponovilo na Appleov forum za podporo. Poleg tega se zdi, da se zgodi kar naenkrat brez opaznega razloga. Če se tudi pri tej težavi pojavljajo napake, je ta vodnik tu, da vam pomaga. Danes bomo delili nekaj priročnih nasvetov, ki bi morali odpraviti prekinitev povezave AirPods s sistemom Mac. Sledite.
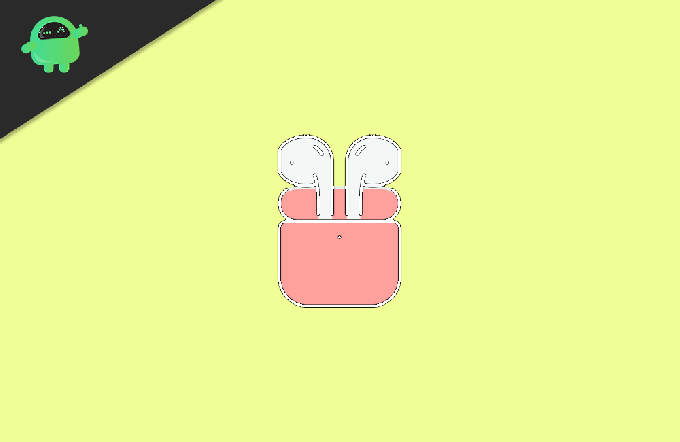
Kazalo
-
1 Odklop AirPods od Mac | Kako popraviti
- 1.1 Popravek 1: Znova zaženite Mac
- 1.2 Popravek 2: Odklopite druge naprave v bližini
- 1.3 Popravek 3: Ponovno seznanite AirPods
- 1.4 Popravek 4: Ponastavitev modula Bluetooth Mac
- 1.5 Popravek 5: Izbrišite datoteke Bluetooth »Cache«
Odklop AirPods od Mac | Kako popraviti
Pri tej težavi ni nobenega univerzalnega popravka. Morali bi iti skozi vse spodaj omenjene rešitve, dokler se težava ne odpravi. Preden nadaljujemo, predlagamo tudi, da preverite, ali jih sploh ni težave z levim ali desnim AirPodom. Če ste prepričani v to, nadaljujte s spodnjimi navodili.
Oglasi
Popravek 1: Znova zaženite Mac
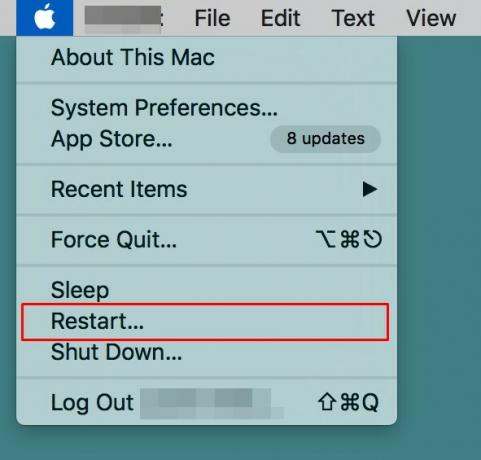
Čeprav se zdi precej očiten vnos na ta seznam, je znano, da preprost ponovni zagon v nekaterih primerih dela čudeže. Torej, naprej, kliknite logotip Apple, ki se nahaja zgoraj levo, in v meniju izberite Restart. Ko se vaš Mac znova zažene, preverite, ali lahko ustvari kakršne koli ugodne rezultate, ko gre za odpravljanje težave AirPods Disconnecting z vprašanjem Mac. Če je težava še vedno prisotna, je tu nekaj drugih nasvetov, ki jih lahko preizkusite.
Popravek 2: Odklopite druge naprave v bližini
Če sta AirPods povezana z računalnikom Mac in drugo napravo Apple (iPad, iPod touch, iPhone) in če sta oba te naprave so prijavljene z istim Apple ID-jem, nato pa AirPods samodejno preklopi med obema naprav. Popravek tega je dokaj preprost. Preprosto odklopite AirPods od te druge naprave, tako da izklopite Bluetooth. Tako bo ostal povezan samo z vašim Macom in bi moral popraviti AirPods Disconnecting z Mac vprašanje.
Popravek 3: Ponovno seznanite AirPods
Kot je razvidno iz naslova, bomo vaše AirPods odstranili (ali bolje razločili) z Mac-a. Po tem ga bomo ponovno združili iz nič. S tem boste odpravili nenehne težave s povezavami. Zato sledite spodnjim korakom za izvedbo omenjene naloge.
- V računalniku Mac kliknite ikono Bluetooth in izberite »Odpri nastavitve Bluetooth«.
- Če pa ta možnost ni vidna v menijski vrstici, pojdite na System Preferences> Bluetooth in omogočite možnost »Show Bluetooth on menu bar«.

- Kakor koli, ko dosežete nastavitve Bluetooth, z desno miškino tipko kliknite AirPods in izberite Odstrani.
- V pogovornem oknu, ki se prikaže, kliknite Pozabi napravo. S tem AirPods zdaj ni seznanjen z vašim Macom.
- Zdaj je čas, da ga ponovno seznanite. Za to vstavite oba AirPoda v polnilno ohišje in slednjemu zaprite pokrov.
- Nato pritisnite in nekaj sekund pridržite gumb za nastavitev, dokler lučka stanja ne začne utripati belo.

- Zdaj pojdite na nastavitve Bluetooth v računalniku Mac. Na seznamu bi morali videti AirPods, poleg njega kliknite gumb Poveži.

- Ko je seznanjen, preverite, ali je bila težava AirPods Disconnecting from Mac odpravljena ali ne.
Popravek 4: Ponastavitev modula Bluetooth Mac
Izvedba tega popravka bo prekinila povezavo med vsemi povezanimi napravami in ponastavila PC-jev modul Bluetooth. Posledično bo osvežil vse nastavitve in konfiguracije Bluetooth in s tem odpravil tudi s tem povezane težave.
Oglasi
- Torej pritisnite in držite tipko Shift + Options na tipkovnici in hkrati kliknite možnost Bluetooth na vašem Macu.
- V meniju, ki se prikaže, izberite Debug.
- Nato izberite možnost »Ponastavi modul Bluetooth« in v potrditvenem pogovornem oknu kliknite V redu.
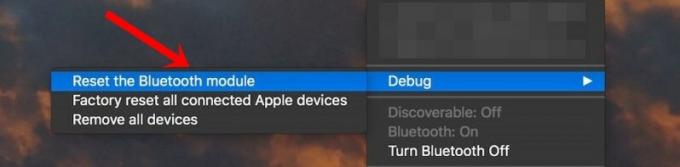
- Zdaj bo odstranil vse povezane naprave Bluetooth, vključno z AirPods.
- Zato pojdite na razdelek Bluetooth, v meniju izberite AirPods in kliknite Connect.
- Zdaj preverite, ali je bila težava odpravljena ali ne. Če je še vedno tam, znova pojdite v meni za odpravljanje napak in tokrat izberite Tovarniška ponastavitev vseh povezanih naprav Apple.

- V potrditvenem pogovornem oknu kliknite V redu. Ko je to končano, popravite AirPods in preverite, ali je odpravil težavo AirPods Disconnecting z Macom.
Popravek 5: Izbrišite datoteke Bluetooth »Cache«
Vaš Mac shrani vse nastavitve naprave Bluetooth na seznam nastavitev Bluetooth ali bolj znan kot .plist. Če pa se na tem seznamu nabere veliko podatkov, bo to morda v nasprotju s pravilnim delovanjem povezanih naprav Bluetooth. V tem primeru je najbolje, da izbrišete to datoteko (.plist), ki ponastavi vse konfiguracije Bluetooth in lahko težavo tudi odpravi. Tu so potrebna navodila za isto:
- V računalniku Mac kliknite Go in v meniju izberite možnost »Pojdi v mapo«.
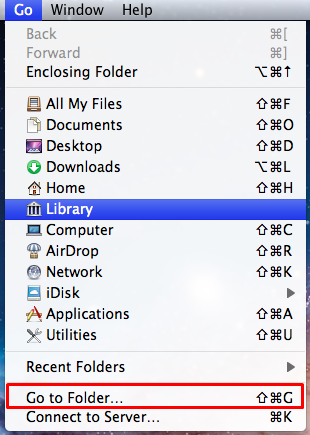
- Nato vnesite spodnji ukaz in pritisnite Enter:
/Library/Preferences/com.apple.Bluetooth.plist
- To vas bo pripeljalo do mape, v kateri je com.apple. Datoteka Bluetooth.plist je prisotna. Izberite to datoteko in jo izbrišite.
- Za dokončanje tega postopka boste morda morali vnesti geslo ali uporabiti TouchID. Naredite to po navodilih in težavo je treba odpraviti.
S tem zaključujemo vodnik o tem, kako popraviti AirPods, da se odklopi od težave z Macom. Za isto smo delili pet različnih popravkov. V komentarjih nam sporočite, kateri je uspel v vašem primeru razložiti uspeh. Zaokrožujem, tukaj je nekaj enako koristnih Nasveti in triki za iPhone, Nasveti in triki za računalnike, in Nasveti in triki za Android ki si zaslužijo tudi vašo pozornost.



