Kako zaobiti MacOS Activation Lock na Macbooku
Vodnik Po Macosu / / August 04, 2021
Oglasi
Cupertinski velikan Apple je za svoje naprave Macbook predstavil aplikacijo ‘Find My Mac’ z varnostno funkcijo Activation Lock. Ko je možnost »Poišči moj Mac« vklopljena na vašem Macbook, vaš Macbook v bistvu preprečuje namestitev programov tretjih oseb ali njihovo izkoriščanje s strani tretjih oseb. Omeniti velja tudi, da Apple za Macbook (-e) vključuje varnostni nabor T2, ki podpira funkcijo zaklepanja aktivacije. Zdaj, če v tem primeru naletite tudi na isto, si lahko ogledate ta priročnik za odpravljanje težav o tem, kako obiti MacOS Activation Lock v Macbooku.
Vsakič, ko uporabnik Maca v računalniku Macbook ali Mac vnese napačen Apple ID in geslo, naprava sistem samodejno dobi Activation Lock s pomočjo varnostnega čipa T2 za zaščito vašega sistema & podatkov. Zdaj, tudi če v primeru izbrišete funkcijo Find My Mac, ki je bila na njej omogočena, ne da bi se odjavili iz računa iCloud, bo aktivacijska ključavnica ostala enaka.
Kako zaobiti MacOS Activation Lock na Macbooku
Torej v tem primeru obstajata samo dva načina za enostavno odklepanje aktivacijske ključavnice. Vnesti boste morali pravilen Apple ID in geslo ali pa boste potrebovali orodje Checkm8, da zaobidete aktivacijsko ključavnico na svojem Macbooku.
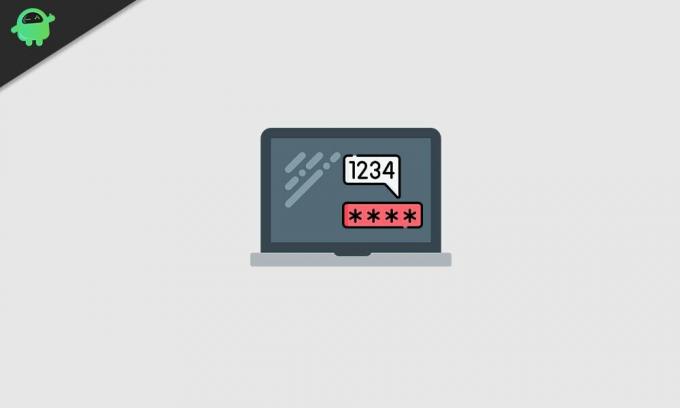
Oglasi
Prosimo, upoštevajte:
1) Checkm8 deluje samo na MacBooku 2018 ali novejšem, ki ima v sebi varnostni čip T2.
2) To je plačljiva metoda, ker se razvijalci resnično trudijo, da bi razvili visokokakovostne ukaze in uporabne zaobidljive metode, ki podpirajo vse in vse. Ni kot katera druga obvodna metoda ali orodje, kjer nekatere stvari delujejo, druge pa ne. Torej, temu lahko zaupate brez težav.
Zdaj pa si na hitro oglejmo spodnje korake.
- Potrebovali boste delujoč Macbook (model 2018 ali novejši) skupaj z modelom Macbook, ki je zaklenjen z aktivacijo.
- Ustrezen podatkovni kabel USB Type-C do USB Type-A, ki dejansko podpira hitri prenos podatkov ali sinhronizacijo podatkov. [Standardni podatkovni kabel morda ne bo deloval pri vseh]
- Torej, USB Type-C priključite na vrata USB Type-C, ki ne delujejo, in priključite drug del (USB Type-A) na delujoči Macbook.
- Če pa želite oba novejša Macbooka povezati z istim kablom USB Type-C, boste morali kupiti pravilno delujoč in prenosljiv podatkovni kabel. [Standardni podatkovni kabel morda ne bo deloval pri vseh]
- V delujočem Macbooku odprite spletni brskalnik in pojdite na to povezavo za prenos programske opreme Checkm8 za vaš Mac (Bypass Mac Activation Lock Screen).
- Torej, s klikom na gumb »Prenos programske opreme« se bo datoteka začela prenašati v vaš Mac.
- Pojdite v mapo Prenosi in povlecite datoteko zip Checkm8 na namizje.
- Dvokliknite datoteko zip> Kliknite »Nadaljuj«> Izberite »Namesti«.
- Če boste pozvani, vnesite geslo računalnika Macbook, da omogočite namestitev.
- Ko je namestitev uspešna, kliknite na 'Zapri'.
- V namiznem računalniku Macbook kliknite »Launchpad«.
- Pomaknite se in kliknite programsko opremo ‘Checkm8’, ki vam bo pomagala obiti Mac Activation Lock.
- Zdaj boste morali svoj aktivacijski zaklenjeni Macbook vnesti v način DFU, tako da preprosto držite tipko Ctrl tipka + tipka za možnosti + gumb za vklop + tipka za pomik v desno za približno 8-10 sekund in nato spustite tipko tipke.
- Ko zaslon postane črn, domnevate, da je vaš Mac zdaj v načinu DFU. Torej, če kabli niso povezani z delujočim Macintosh, to storite zdaj.
- Ko se povežete, boste na delujočem Macu dobili obvestilo z naslovom »Ne morem uporabljati dodatka Thunderbolt«. Glede tega ni treba paničariti.
- Na ne delujočem Macintonu boste na polnem črnem zaslonu videli vrtljivi globus in polje za vnos besedila. Zdaj boste morali spet vstaviti neaktivni Mac v način DFU, tako da sledite istemu postopku, ki smo ga že omenili.
- Nato bo programska oprema Checkm8 v delujočem Macu pokazala, da je naprava pravilno zaznana.
- Nato bo vaša aktivacija zaklenjena Macbook / Macbook Pro začela bjekstvo iz zapora in zdaj je programska oprema Checkm8 pripravljena za zagon postopka obvoda.
- Dokončajte postopek plačila. [Obvezno]
- Ko je plačilo izvedeno, kliknite gumb ‘Start’ v programski opremi Checkm8, ki se izvaja na vašem delujočem Macbooku.
- Počakajte nekaj trenutkov in dobili boste uspešno sporočilo, da je »Vaša naprava uspešno obšla«. Pazite, da med postopkom ne odklopite ali izključite naprave.
- Zdaj se bo prikazalo novo pojavno okno, v katerem boste za dokončanje postopka morali slediti nekaterim korakom, ki bodo navedeni spodaj: [Ne izklopite Mac-a s sistemom Hard Reboot]
- Pritisnite tipko za vklop na tipkovnici macOS in počakajte, da se Mac zažene v načinu za obnovitev interneta.
- Vnesite geslo za Wi-Fi. [Uporabite mobilno dostopno točko za preprost postopek povezave]> Kliknite polje za vnos besedila, da izberete svoj Vroča točka Wi-Fi> Počakajte, da se vrstica napredka zaključi približno 20–30 minut, odvisno od vašega interneta hitrost.
- Zdaj se bo vaš Mac znova zagnal v sistem> izberite »Jezik« in kliknite ikono »Naprej«.
- Zdaj se bo prikazal meni za obnovitev macOS in opazili boste, da aktivacijske ključavnice ni več.
- Torej, izberite »Znova namesti macOS« med obnovitvijo> Kliknite »Nadaljuj«> Znova kliknite »Nadaljuj« za potrditev> Strinjam se z določili in pogoji.
- Izberite pomnilnik na disku, kamor želite namestiti nov macOS> Kliknite »Namesti«. [Prepričajte se, da je vaš Macbook priključen na polnjenje]
- Na koncu še enkrat kliknite na "Namesti" in počakajte, da se nova namestitev macOS konča.
- Po končani namestitvi macOS lahko dokončate začetno nastavitev, se prijavite / prijavite v Apple ID, ustvarite računalniški račun in začnete uporabljati svojo napravo macOS kot običajno.
- Uživajte!
To je to, fantje. Zdaj ste uspešno zaobšli svoj Macbook iz aktivacijske ključavnice. Za nadaljnja vprašanja vas prosimo, da vprašate v spodnjem komentarju.



![Kako namestiti Stock ROM na Magnus Bravo Z12 [Datoteka vdelane programske opreme / Odstranitev]](/f/28b3ec7cea10120886114a9930688092.jpg?width=288&height=384)