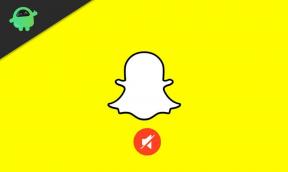Kako odpraviti pomanjkanje celotnega besedila v sistemu Windows 10
Odpravljanje Težav S Pc / / August 04, 2021
Oglasi
Če ste pred kratkim v računalniku naredili kakršne koli spremembe, na primer novo posodobitev gonilnika ali posodobitev sistema Windows, ste morda imeli namizje, kjer so vidne samo ikone. Celotno besedilo na zaslonu je popolnoma izginilo, v Windows 10 manjka celotno besedilo; ničesar ni mogoče prebrati. Včasih na namizju ne bo besedila, včasih pa bo to težavo imel tudi začetni meni. Ne glede na vaš primer obstaja rešitev.

Kazalo
-
1 Kako popraviti celotno besedilo, ki manjka v sistemu Windows 10?
- 1.1 1. rešitev: Znova zaženite
- 1.2 2. rešitev: Omogočite ali onemogočite pisave vrste Clear
- 1.3 3. rešitev: vstopite v varen način
- 1.4 4. rešitev: Opravite pregled zlonamerne programske opreme z uporabo cenjenih orodij za zaščito pred zlonamerno programsko opremo
- 1.5 5. rešitev: Zaženite sistemske preglede
- 1.6 6. rešitev: DISM čiščenje in obnovitev
- 1.7 7. rešitev: Posodobite video gonilnike in posodobite Windows:
- 1.8 8. rešitev: Ponastavite ali znova namestite Windows
- 2 Zaključek
Kako popraviti celotno besedilo, ki manjka v sistemu Windows 10?
Tu v tem članku bomo podali vse možne rešitve za težavo. Samo sledite jim enega za drugim; besedila bi morali videti nazaj na zaslonu.
1. rešitev: Znova zaženite
Včasih se večina nadležnih težav odpravi s preprostim ponovnim zagonom. Zakaj ne bi poskusil tega? S ponovnim zagonom računalnika se morebitni sporni programi, zataknjeni med zagonom, znova zaženejo. Poskusimo to.
Oglasi
V računalniku pritisnite Tipka Windows in X ob istem času. Zdaj pa slepo zadet U in potem R tipke na tipkovnici. To bo znova zagnalo računalnik. Počakajte, da se znova zažene. Od nerešenih preidimo na nadaljnje korake.
2. rešitev: Omogočite ali onemogočite pisave vrste Clear
Ta možnost je bila v pomoč enemu od mojih prijateljev, vendar v vašem primeru ne bo zagotovo delovala. Lahko pa poskusite.
Pritisnite start in vnesite "clear type" in prikličete prvo navedeno možnost.
V oknu boste našli samo eno potrditveno polje. Omogočite ali obratno in preverite, ali to deluje.

Oglasi
3. rešitev: vstopite v varen način
Zdaj pa vstopimo v varen način in preverimo, ali je od tam mogoče opaziti težavo. Če katera koli neodvisna aplikacija ali programska oprema povzroča napake, bi morali videti besedilo v varnem načinu.
Za vstop v varni način naredite naslednje:
Hkrati pritisnite tipko Windows + R. Zdaj, ko se odpre zavihek Zaženi, vnesite MSConfig in pritisnite Enter.
Pojdite na Boot (2. zavihek), izberite svoj operacijski sistem, tako da ga kliknete (če imate več OS).
Oglasi
V razdelku Možnosti zagona izberite Varni način. (Prvo potrditveno polje v skrajnem levem kotu).
Pritisnite Uporabi (tretji gumb spodaj) in izberite Ponovni zagon (Levi gumb na pojavnem oknu).

Če vidite besedilo v varnem načinu, odstranite katero koli aplikacijo ali gonilnik tretje osebe, ki ste ga nedavno namestili. Tukaj je nekaj, kar morate storiti, če lahko vidite besedilo v varnem načinu:
Odstranite nedavno nameščene programe ali gonilnike:
Če je bila nameščena katera koli nedavna programska oprema, vključno z gonilniki GPU, jo lahko odstranite v aplikaciji Nastavitve. Lahko greš na Nastavitve> Aplikacije> Aplikacije in funkcijein se lahko pomaknete navzdol do nedavno nameščene aplikacije, kliknete jo in kliknete Odstrani.

Za gonilnike odprite Upravitelj naprav s tipkanjem devmgmt.msc v polju Zaženi. Zdaj si oglejte najnovejši gonilnik, ki ste ga namestili, z desno miškino tipko kliknite nanj in kliknite Odstrani.

Odstranite nedavno nameščeno posodobitev sistema Windows
Težavo je morda povzročila nedavno nameščena posodobitev sistema Windows. Odstranimo torej nedavno nameščeno posodobitev sistema Windows. Če želite to narediti, pojdite na Nadzorna plošča \ Programi \ Programi in funkcije \ Nameščene posodobitve in kliknite katero koli nedavno nameščeno posodobitev in kliknite Odstrani.

4. rešitev: Opravite pregled zlonamerne programske opreme z uporabo cenjenih orodij za zaščito pred zlonamerno programsko opremo
Če je težavo povzročila zlonamerna programska oprema, uporabite orodja za zaščito pred škodljivo programsko opremo, kot je Malwarebytes ali vaša najljubša. Počakajte, da zaključi pregled in ukrepajte.
Ko končate odstranjevanje nedavnih sprememb, pojdite na MSConfig kot smo že omenili, onemogočite varni način in končno znova zaženite. Še vedno brez besedila? Ne skrbite in sledite naslednji rešitvi.
5. rešitev: Zaženite sistemske preglede
Tu ne govorimo o skeniranju zlonamerne programske opreme. V sistemu Windows so na voljo določena orodja za optično branje, s katerimi lahko skenirate in popravite morebitne poškodbe sistemskih datotek. Uporabljajmo jih torej enega za drugim.
SFC / SCANNOW
Če besedila ne vidite tudi po vstopu v varni način in odstranitvi vseh nedavnih programov, obstaja možnost, da bodo sistemske datoteke poškodovane. Zaženimo torej sfc / scannow.
Narediti tako,
1. Odprite CMD ali Powershell (pritisnite Win + X in nato pritisniteA“).
2. Vnesite sfc / scannow in počakajte, da se dokonča.

To bo trajalo veliko časa. Bodite potrpežljivi in na koncu bo to orodje odpravilo vse težave s sistemskimi datotekami.
6. rešitev: DISM čiščenje in obnovitev
Orodje DISM je zelo priročno orodje, ki ga skrbniki omrežij uporabljajo za skeniranje in odpravljanje težav s sliko sistema.
Torej, če ga uporabljate,
1. Odprite Admin Powershell ali CMD, kot je navedeno zgoraj (Win + X, A)
2. Prilepite naslednje besedilo in pritisnite Enter.
DISM / Online / Cleanup-Image / ScanHealth

3. Na koncu prilepite še en spodnji ukaz po dokončanju prejšnjega.
DISM / Online / Cleanup-Image / RestoreHealth
Ker bo ta ukaz trajal nekaj časa, bomo potrpežljivi. Ker bo na koncu to orodje pregledalo in odpravilo vse napake v sistemu, ki jih niti sfc / scannow ni mogel popraviti.
7. rešitev: Posodobite video gonilnike in posodobite Windows:
Če uporabljate starejšo in nezdružljivo kartico z operacijskim sistemom Windows 10, posodobite njene gonilnike na najnovejšo različico. Lahko namestite posodobitve z upraviteljem naprav ali pa obiščete spletno mesto proizvajalca, da dobite pravilno različico, združljivo z vašo strojno opremo in različico operacijskega sistema Windows.
Za uporabo upravitelja naprav:
Odprite upravitelja naprav s pomočjo »Zaženi« in vnesite devmgmt.msc
Z desno miškino tipko kliknite gonilnik pod Display adapter in kliknite Update driver.
Počakajte, da se dokonča, in gonilnik naprave bo posodobljen, če bodo v centru za posodobitve sistema Windows na voljo kakšne posodobitve.

Podobno posodobite okna tako, da se pomaknete v Nastavitve> Posodobitev in obnovitev. Opravite ponovni zagon in preverite, ali je težava odpravljena.
8. rešitev: Ponastavite ali znova namestite Windows
To je zadnje upanje. Če vam nobena od rešitev ne ustreza, lahko rečemo, da je sistem poškodovan brez popravila in ga je treba ponastaviti ali znova namestiti. Lahko ga znova namestite kot prej. Lahko pa uporabite novo možnost Ponastavi računalnik (nov zagon) v oknih.
Opomba Glavo gor, kolega. Ponastavitev ali ponovna namestitev sistema Windows bo povzročila izgubo podatkov. Varnostno kopijo vseh pomembnih datotek vzemite drugam ali na drugo particijo.
Ponastavitev ali nov začetek
Pojdi do Varnost sistema Windows> Zmogljivost in zdravje naprave> Nov zagon.
Kliknite Dodatne informacije in zaženite postopek ponastavitve računalnika.
Po zaključku znova namestite najnovejše gonilnike ali programsko opremo in začnite z delom.

Znova namestite
Če ponastavitev ni delovala, uporabite DVD ali Windows iso in znova namestite Windows s formatiranjem pogona (Po in varnostno kopiranje pomembnih stvari).

Zaključek
To so bile vse možne rešitve za odpravo besedila, ki manjka v računalniku z operacijskim sistemom Windows 10. Čeprav zadnja in uničujoča rešitev ne bo potrebna, saj je to običajna napaka, boste po posodobitvi naleteli nanjo. Vendar morate vedeti, da je to zadnji korak, da računalnik spet deluje brez težave. Pametno je najprej vzeti varnostno kopijo.
Izbira urednika:
- Asus Zephyrus prenosni računalnik Življenjska doba baterije se hitro izprazni: Kako popraviti
- Popravek: prenosni računalnik Asus Zephyrus WiFi je prešibek, ne deluje ali se pogosto odklopi
- Zvočnika Bluetooth v sistemu Windows 10 ni zaznati: Kako popraviti?
- Kako popraviti vijolični zaslon smrti na osebnem ali prenosnem računalniku?
- Odpravite težavo s samodejnim shranjevanjem Google Docs
Rahul je študent računalništva z velikim zanimanjem za področje tehnologije in kriptovalut. Večino svojega časa preživi bodisi s pisanjem ali poslušanjem glasbe bodisi s potovanjem po nevidnih krajih. Verjame, da je čokolada rešitev vseh njegovih težav. Življenje se zgodi in kava pomaga.