Kako popraviti, da mikrofon Astro A10 ne deluje
Odpravljanje Težav S Pc / / August 04, 2021
Oglasi
Mikrofon Astro A10, ki ne deluje z osebnim računalnikom, je zdaj postal zelo priljubljena težava za uporabnike, čeprav je njegova odprava verjetno ena najlažjih. Številni ljudje so se že pritožili nad to težavo in naj bi se zgodila zaradi nekaterih osnovnih težav z namestitvijo.
Prvi vzrok za to je, da uporabniki pozabijo omogočiti komponento slušalk kot privzeto napravo. To nekaterim aplikacijam ovira, da brez dovoljenja pokličejo to zunanjo komponento strojne opreme.
Če glasnosti mikrofona niste nastavili na določeno ali višjo raven, na mikrofon ne boste nikoli prejeli nobenega glasu. Torej, najpomembnejše vprašanje je, kako odpraviti težavo mikrofona Astro A10, ki ne deluje?

Oglasi
Kazalo
-
1 Kako popraviti, da mikrofon Astro A10 ne deluje?
- 1.1 1. način: Preverite nastavitve mikrofona
- 1.2 2. način: Posodobite zvočne gonilnike
- 1.3 3. način: Zaženite odpravljanje težav s strojno opremo
- 2 Zaključek
Kako popraviti, da mikrofon Astro A10 ne deluje?
Tu so tri osnovne metode, ki bi vsekakor morale odpraviti katero koli težavo z mikrofonom Astro A10. Za povrh smo podrobno razložili vsako metodo, da vam bomo pomagali voditi ves postopek.
1. način: Preverite nastavitve mikrofona
Prva in najosnovnejša stvar, ki jo morate preveriti, če vaš mikrofon Astro A10 ne deluje, so nastavitve naprave mikrofona. Včasih lahko pride do manjših napak, na primer glasnost mikrofona je morda nastavljena na najnižjo. Ali pa ni nastavljena kot privzeta naprava v vašem sistemu. Za katero koli od teh težav je končna rešitev preveriti nastavitve mikrofona in jih odpraviti. Kako to storiti? No, spodnji koraki vas bodo vodili skozi.
1. korak: Pritisnite tipko Win + R, da odprete meni Zaženi
2. korak: V polje za iskanje vnesite Control in pritisnite gumb za vnos.
3. korak: Pojdite v kategorijo in izberite Velike ikone.
Oglasi
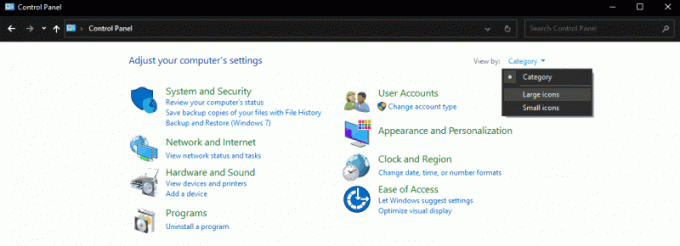
4. korak: Pojdite na Zvok in kliknite na posnetek.
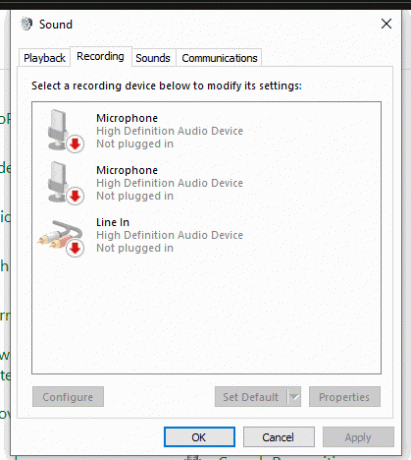
5. korak: Z desno miškino tipko kliknite prazen prostor in označite možnost »Pokaži onemogočene naprave«.
Oglasi

6. korak: Zdaj znova znova kliknite slušalke in kliknite omogoči
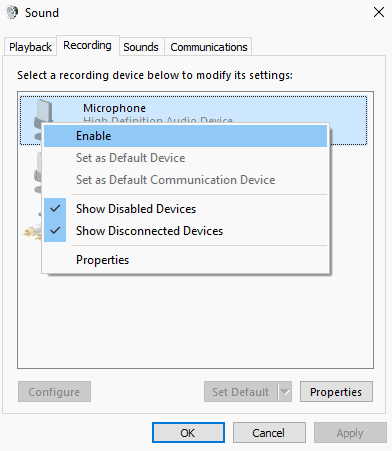
7. korak: Še enkrat z desno miškino tipko kliknite slušalke in kliknite »Izberi kot privzeto napravo«.
Opomba: Če so vse te nastavitve že popolnoma nastavljene v vašem računalniku, je morala biti glasnost mikrofona nastavljena zelo nizko. V tem primeru natančno sledite zgornjim 5 korakom, kot je navedeno zgoraj. Nato vključite te nove korake, da povečate glasnost mikrofona:
Z desno miškino tipko kliknite mikrofon in kliknite Properties (Lastnosti)

Kliknite Ravni, povečajte glasnost na 100 in kliknite V redu.
2. način: Posodobite zvočne gonilnike
Drug glavni razlog, da se soočate s takšnimi težavami, so lahko zastareli ali poškodovani zvočni gonilniki. Gonilniki igrajo pomembno vlogo pri povezovanju komponent strojne opreme s sistemsko programsko opremo. Če uporabljate zastareli gonilnik za zvok ali mikrofon, so takšne težave zelo pogoste. Najboljši način, da se jih znebite, je samodejna posodobitev vseh gonilnikov.
Lahko jih posodobite tudi ročno, vendar boste za to potrebovali odlično računalniško znanje. Torej, tukaj bomo videli, kako lahko povsem udobno posodobite zvočni gonilnik.
1. korak: Najprej prenesite posodobitev gonilnikov, kot je Driver Easy.
2. korak: Odprite program za posodabljanje in kliknite Scan. S tem boste ugotovili vse težave pri ustvarjanju gonilnikov v računalniku.
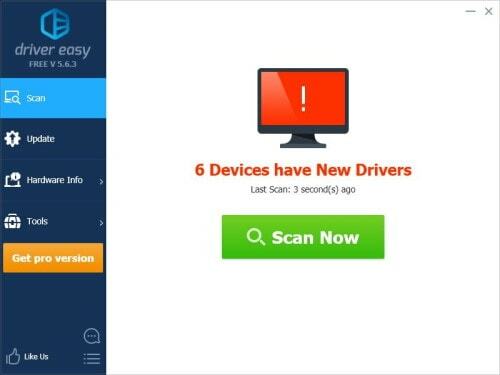
3. korak: Če zdaj na seznamu vidite omenjeni zvočni gonilnik, preprosto kliknite gumb Posodobi poleg imena gonilnika.
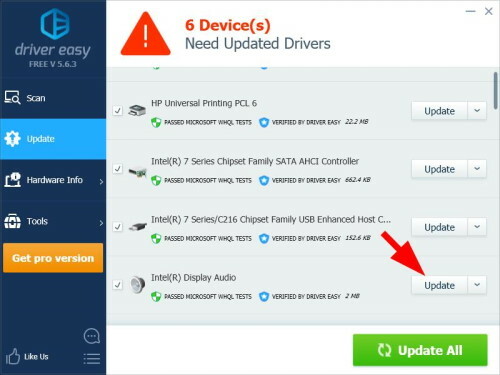
Če želite hkrati posodobiti vse zastarele gonilnike, kliknite Posodobi vse. To bo samodejno posodobilo vse poškodovane in zastarele gonilnike z enim samim klikom.
3. način: Zaženite odpravljanje težav s strojno opremo
To je vaš zadnji način reševanja težave, če vam noben od zgoraj navedenih trikov ne uspe. Če že imate posodobljen zvočni gonilnik in so tudi nastavitve mikrofona pravilno nastavljene, je morda prišlo do neke težave s samim mikrofonom.
V tem primeru preprosto zaženite odpravljanje težav s strojno opremo v sistemu. To mora odpraviti kakršno koli težavo s komponentami strojne opreme. Če ne veste, kako zagnati odpravljanje težav s strojno opremo Windows, to storite tako:
1. korak: Odprite sistemske nastavitve, kliknite Posodobitve in varnost
2. korak: Nato v levem meniju za krmarjenje izberite možnost Odpravljanje težav.
3. korak: Kliknite možnost »Dodatni odpravniki težav«.
4. korak: V razdelku »Poišči in odpravi druge težave« kliknite Snemanje zvoka.
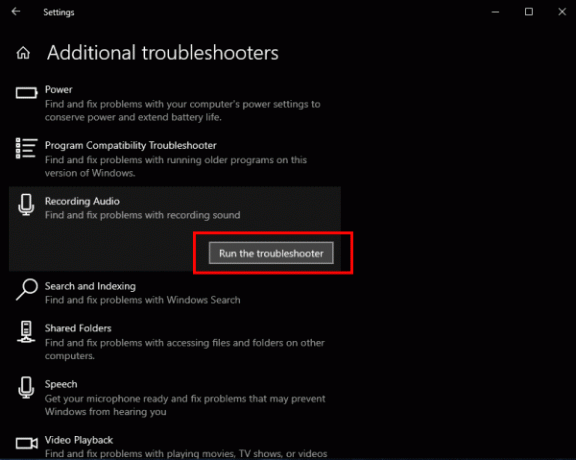
5. korak: Na koncu kliknite gumb »Zaženi orodje za odpravljanje težav«.
S tem samodejno zazna vso poškodovano strojno opremo in jo v kratkem popravi. Torej, če imate in imate težave z mikrofonom, ga boste popravili in bo deloval enako kot prej.
Preberite tudi: Mikrofon HyperX Cloud Stinger ne deluje: Kako popraviti?
Zaključek
Če vaš mikrofon Astro A10 ne deluje pravilno z računalnikom z operacijskim sistemom Windows, je morda nekaj neumnih težav, ki jih je mogoče hitro rešiti. Te tri metode vam bodo zagotovo prinesle pozitiven rezultat in oživile vaš mikrofon.
Če pa nobena od teh metod resnično ne odpravi težave, je morda z mikrofonom nekaj resnih težav. Nato ga poskusite povezati z drugo napravo. Če še vedno ne deluje, je morala biti strojna oprema popolnoma poškodovana.
Izbira urednika:
- Popravite, da AOC USB Monitor ne deluje v sistemu Windows 10
- Odpravite napako WinRAR Not Enough Memory
- Kako popraviti, če se baterija prenosnika po izklopu izprazni
Rahul je študent računalništva z velikim zanimanjem za področje tehnologije in kriptovalut. Večino svojega časa preživi bodisi s pisanjem ali poslušanjem glasbe bodisi s potovanjem po nevidnih krajih. Verjame, da je čokolada rešitev vseh njegovih težav. Življenje se zgodi in kava pomaga.

![Preprosta metoda ukoreninjenja Dexp T155 z uporabo Magiska [TWRP ni potreben]](/f/4dc1cf1fd9911b45bac42e361d7d3a6a.jpg?width=288&height=384)
![Kako namestiti Stock ROM na RedStar Mini R1S [datoteka vdelane programske opreme / odstranjevanje opeke]](/f/132caba13a7ed66e0f6d45cd654f5c2b.jpg?width=288&height=384)
