Kako popraviti, če Microsoft Teams nadaljuje z ponovnim zagonom
Odpravljanje Težav S Pc / / August 04, 2021
Oglasi
Z naraščajočim trendom dela od doma je Microsoft Teams odlična platforma za zaposlene in menedžerje, ki sodelujejo v udobju svojih domov. Toda zaradi nekaterih tehničnih težav se številni uporabniki soočajo s težavami, pri katerih se Microsoft Teams znova znova zažene n brez opozorilnih sporočil.
Če imate v računalniku nameščen paket Microsoft Office, se verjetno verjetno soočate z isto težavo. Ljudje imajo največ težav s ponovnim zagonom Microsoft Office Teams. Do te težave lahko pride zaradi poškodovane datoteke, datotek predpomnilnika ali starejše različice Officea. Nenaden neuspeh ali ponovni zagon aplikacije lahko ovira vaš potek dela in produktivnost, zato ga lahko odpravite tukaj.
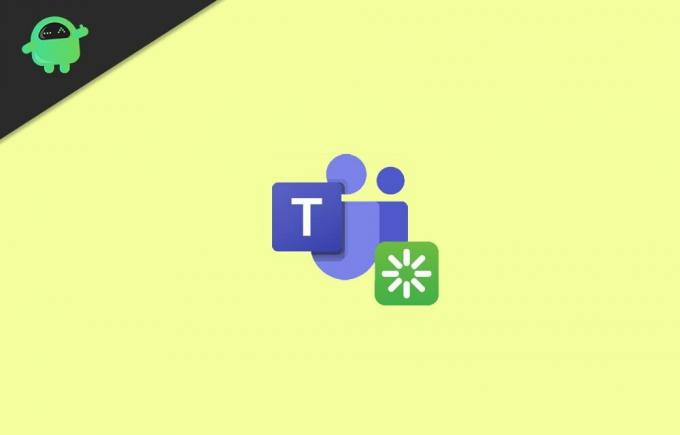
Kazalo
-
1 Kako popraviti, če Microsoft Teams nadaljuje z ponovnim zagonom
- 1.1 1. način: z upraviteljem opravil zaključite Microsoftove skupine
- 1.2 2. način: Brisanje datotek predpomnilnika Microsoft Teams
- 1.3 3. način: Posodabljanje sistema Microsoft Office 365
- 1.4 4. način: Znova namestite Microsoft Teams
- 2 Zaključek
Kako popraviti, če Microsoft Teams nadaljuje z ponovnim zagonom
Če se Microsoft Teams sooča s takšno težavo, se znova zažene na namizju, spodaj je nekaj načinov za odpravljanje težav, ki bodo težavo zagotovo odpravili.
Oglasi
1. način: z upraviteljem opravil zaključite Microsoftove skupine
Upravitelj opravil Windows je odlično orodje za upravljanje aplikacij in storitev sistema Windows. Lahko prekinete, začasno ustavite in še veliko več. Naslednji koraki pa vas bodo vodili, da prekinete Microsoft Teams iz upravitelja opravil.
Korak 1) Najprej pritisnite Tipka Windows v računalniku in nato poiščite Upravitelj opravil. Kliknite odprite upravitelja opravil iz rezultata iskanja.
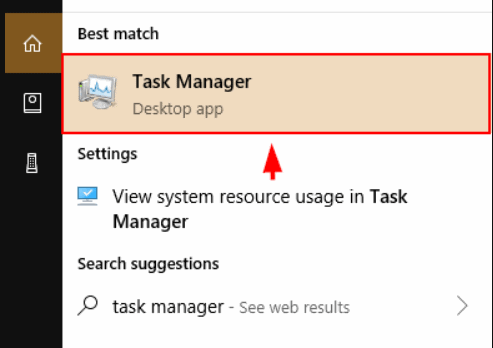
2. korak) Na Proces zavihek, poiščite Microsoftove ekipe in izberite aplikacijo.
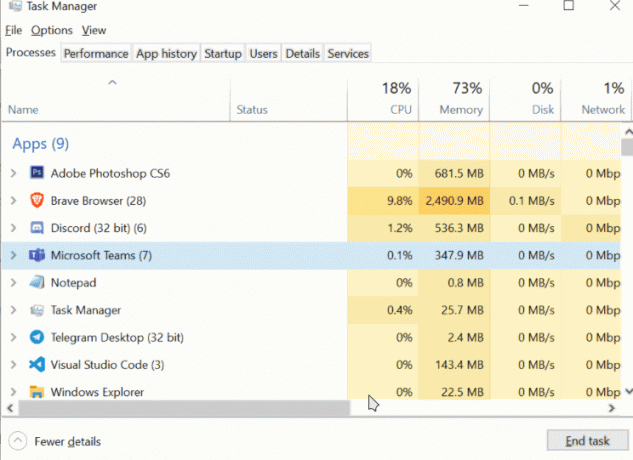
Oglasi
3. korak) Na koncu kliknite na Končaj opravilo Spodnji gumb za ukinitev Microsoft Teams. To bi moralo rešiti vašo težavo s ponovnim zagonom Microsoft Teams.
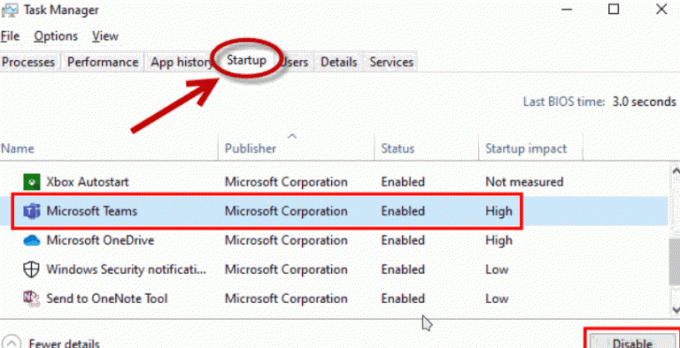
Še več, lahko greš na Začeti zavihek in Onemogoči Microsoftove ekipe iz zagonskih aplikacij.
2. način: Brisanje datotek predpomnilnika Microsoft Teams
Datoteke predpomnilnika so lahko edini razlog, da Microsoft Teams znova zažene težavo, ki jo imate. Te datoteke so podcenjeni podatki Microsoftovih skupin, ki vodijo zapis o vaših željah, obiskih itd. Če želite težavo odpraviti, boste morali preprosto izbrisati datoteke predpomnilnika Microsoft Teams, ki jih boste poznali tako, da boste prebrali spodnje korake.
Oglasi
Korak 1) Najprej pritisnite Tipka za okno + R. gumbe na tipkovnici, da odprete pogovorno okno Zaženi, njihovo vrsto %podatki aplikacije%in pritisnite enter.
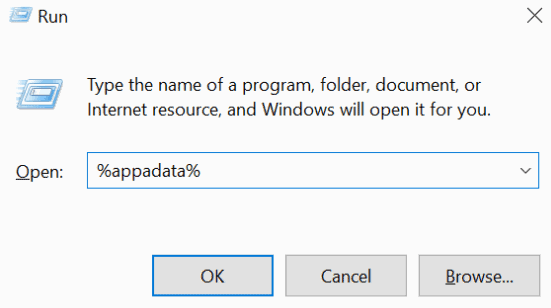
2. korak) Ko se odpre mapa s podatki aplikacije, poiščite Microsoft mapo in nato pojdite na Ekipe mapo.
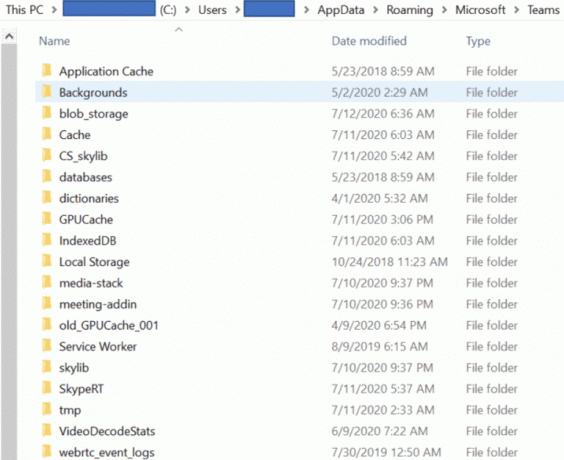
3. korak) Zdaj samo izbrišite naslednje mape, omenjene spodaj, z desno miškino tipko kliknite mapo in izberite Izbriši.
- predpomnilnik \ predpomnilnik
- blob_storage
- zbirke podatkov
- predpomnilnik
- gpucache
- Indexeddb
- Lokalno
- Skladiščenje
- tmp
Po tem lahko znova zaženete računalnik in preverite, ali se Microsoft Teams še vedno znova zažene.
3. način: Posodabljanje sistema Microsoft Office 365
Mogoče je, da imate težavo zaradi neke vrste napake v programu Microsoft Teams. Če želite odpraviti takšno težavo, lahko posodobite Microsoft Teams, če je niste, sicer počakajte, da razvijalec posodobi in odpravi napako.
Najprej odprite katero koli aplikacijo MS Office, na primer Microsoft Word. Nato kliknite mapa na zgornjem traku in kliknite na račun zavihek spodaj.

Zdaj na desnem podoknu pod informacije o izdelku kliknite na Možnosti posodobitve spustnega menija in izberite Posodobi zdaj.
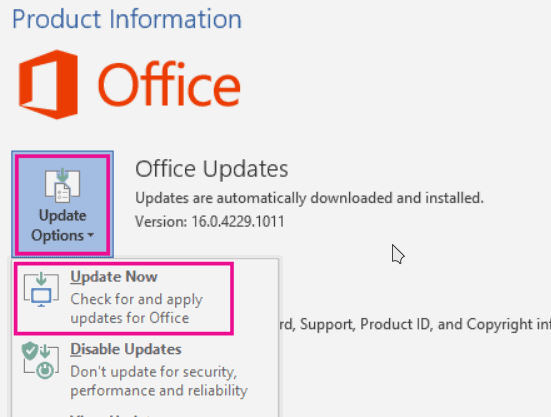
Opomba: Prepričajte se, da ste povezani v internet, in če bo prišlo do posodobitve, bodo ekipe v kratkem posodobljene.
4. način: Znova namestite Microsoft Teams
Če je težava posledica poškodovane aplikacijske datoteke, je najboljši način odpraviti težavo znova namestiti programsko opremo. To je vaša zadnja rešitev, če vam nobena od zgornjih rešitev ne ustreza.
Če želite odstraniti Microsoftove ekipe, lahko to storite na nadzorni plošči ali v nastavitvah sistema Windows. Pritisnite Tipka Windows + I , da odprete nastavitve sistema Windows in nato pojdite na Aplikacije.
Išči Microsoftove ekipe, kliknite nanjo in izberite Odstrani, potrdite znova. Odstranite tudi Skupine strojno nameščenih programov aplikacijo.

Če želite znova namestiti Microsoft Teams, lahko odprete brskalnik in prenesete namestitveni program z Spletna stran MS Teams, ali pa ga lahko namestite iz Microsoft Officea.
Zaključek
Microsoft Teams je stabilna aplikacija in takšni nenadni ponovni zagon ali odpoved aplikacije vam lahko povzročijo težave pri delu. Zgornja metoda vam bo zagotovo pomagala odpraviti težavo z naključnim ponovnim zagonom MS Teams. V vsakem primeru lahko, če imate kakršne koli težave z zgornjimi metodami, spustite komentar.
Izbira urednika:
- Kako ustaviti zagon Microsoftovih skupin ob zagonu
- Kako dodati in uporabljati aplikacijo OneNote v programu Microsoft Teams
- Glejte Klepet in dvigi rok pri predstavitvi v Microsoftovih skupinah
- Popravek: EpocCam ne deluje v Microsoft Teams, Zoom ali Google Meet
- Kako namestiti Microsoft Teams v Linux - prek GNOME ali terminala
Rahul je študent računalništva z velikim zanimanjem za področje tehnologije in kriptovalut. Večino svojega časa preživi bodisi s pisanjem ali poslušanjem glasbe bodisi s potovanjem po nevidnih krajih. Verjame, da je čokolada rešitev vseh njegovih težav. Življenje se zgodi in kava pomaga.

