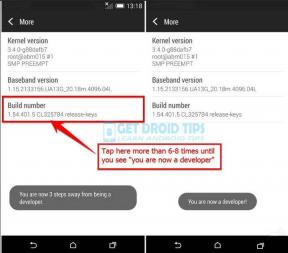Popravek: V sistemu Windows 10 ni napak z internetno zaščito
Odpravljanje Težav S Sistemom Windows Vodnik Za Odpravljanje Težav / / August 04, 2021
Oglasi
Zdi se, da berete ta članek, ker četudi ste v sistemu Windows povezani z internetom, nekako piše "Brez interneta, zavarovan" Napaka v Windows 10. To pomeni, da tudi v brskalniku ne morete odpreti nobene spletne strani. No, to je ena najpogostejših težav za uporabnike sistema Windows in jo je mogoče zelo enostavno odpraviti tako, da upoštevate nekaj možnih rešitev v nadaljevanju. Ta posebna težava se lahko pojavi večinoma, kadar je računalnik povezan v omrežje Wi-Fi. V tem primeru boste poleg povezanega omrežja Wi-Fi videli majhno ikono rumenega trikotnika (opozorilo).
Če govorimo o tej težavi, se to lahko zgodi zaradi več razlogov, kot so napačno konfiguriran naslov IP, težava usmerjevalnika Wi-Fi, napaka sistema Windows, težava z internetno povezavo in še več. To je precej dražilno za številne prizadete uporabnike in to lahko preprosto popravite, ne da bi zapravljali več časa. Ko opravite vse omenjene metode spodaj, boste spet v spletu in stanje brez interneta ne bo izginilo. Preden se lotite korakov, se prepričajte, da ste povezani v pravilno omrežje Wi-Fi z delujočim internetom.
Kazalo
-
1 Popravek: V sistemu Windows 10 ni napak z internetno zaščito
- 1.1 1. Onemogoči storitev VPN
- 1.2 2. Osvežite konfiguracijo IP
- 1.3 3. Ponastavite Winsock
- 1.4 4. Preverite lastnosti internetne povezave
- 1.5 5. Onemogoči naslov IPv6
- 1.6 6. Posodobite omrežni gonilnik
- 1.7 7. Spremenite možnosti upravljanja porabe
- 1.8 8. Zaženite orodje za odpravljanje težav z omrežjem
Popravek: V sistemu Windows 10 ni napak z internetno zaščito
Tu smo navedli nekaj možnih načinov za odpravo te težave. Zdaj, ne da bi se kaj več odmevali, pojdimo vanjo.

Oglasi
1. Onemogoči storitev VPN
Če onemogočite storitev VPN (navidezno zasebno omrežje) v računalniku ali usmerjevalniku Wi-Fi, se boste lahko enostavno povezali z internetom in začeli brskati po spletu. Včasih lahko skoraj povezano omrežje povzroči varnostne težave. V primeru, da je internet povezan, vendar ne deluje, izklopite storitev VPN in poskusite znova preveriti, ali je prišlo do težave. Predvidevamo, da bo to morda odpravilo posebno napako »Brez interneta, zaščiten« v vašem sistemu Windows 10.
Če pa vam to ne pomaga, poskusite z drugo metodo.
2. Osvežite konfiguracijo IP
No, osvežitev ali obnovitev naslova IP v računalniku lahko odpravi tudi več težav, povezanih z internetno povezavo. Kot je razvidno iz naslova, boste z izvajanjem nekaj ukazov v sistemu Windows osvežili konfiguracijo IP, če pride do kakršne koli napake ali predpomnilnika. Če želite to narediti:
- Kliknite na Meni Start > Tip Ukazni poziv in desni klik na njem iz rezultata iskanja.
- Zdaj izberite Zaženi kot skrbnik > Če vas UAC pozove, kliknite Da nadaljevati.
- Ko se odpre okno ukaznega poziva, vnesite naslednji ukaz in pritisnite Enter:
ipconfig / javnost
- Nato vnesite naslednji ukaz in pritisnite Enter ponovno:
ipconfig / podaljšaj
- Ko končate, znova zaženite računalnik in znova poiščite internetno težavo.
3. Ponastavite Winsock
Winsock (Windows Sockets API) je tehnična specifikacija za omrežne in komunikacijske storitve vašega računalnika. Znan je tudi kot TCP / IP, ki označuje standardni vmesnik med odjemalsko aplikacijo Windows TCP / IP in osnovnim skladom protokolov TCP / IP. Ponastavitev Winsocka lahko popravi veliko Windows 10 glede težav z omrežjem. Če želite to narediti:
- Kliknite na Meni Start > Tip Ukazni poziv in desni klik na njem iz rezultata iskanja.
- Zdaj izberite Zaženi kot skrbnik > Če vas UAC pozove, kliknite Da nadaljevati.
- Ko se odpre okno ukaznega poziva, vnesite naslednji ukaz in pritisnite Enter:
netsh katalog za ponastavitev winsocka
- Ko končate, znova zaženite računalnik / prenosni računalnik in že ste pripravljeni.
- Če se sistem Windows 10 ne poveže z omrežjem samodejno, ga poskusite povezati ročno. Moral bi delovati.
Če pa tokrat nimate dovolj sreče, poskusite z drugo rešitvijo.
Oglasi
4. Preverite lastnosti internetne povezave
No, zdi se, da so nekatere lastnosti ali napačna konfiguracija lastnosti internetne povezave vašega računalnika. V tem primeru morate to vedno preveriti.
- Kliknite na Ikona Wi-Fi na spodnji desni strani opravilne vrstice.
- Nato kliknite Nastavitve omrežja in interneta.
- Pod Napredne omrežne nastavitve, kliknite na Spremenite možnosti adapterja.
- Zdaj, dvojni klik na povezanem omrežnem vmesniku.
- Kliknite na Lastnosti > Zdaj boste morali zagotoviti, da so omogočene ali označene vse naslednje možnosti:
- Naročnik za Microsoft Networks
- Skupna raba datotek in tiskalnikov za Microsoftova omrežja
- Različica internetnega protokola 4 (TCP / IPv4)
- Različica internetnega protokola 6 (TCP / IPv6)
- Odzivnik odkrivanja topologije sloja povezave
- Če ni omogočeno, kliknite potrditveno polje, da omogočite vse.
- Ko končate, kliknite v redu da shranite spremembe.
- Na koncu znova zaženite računalnik, da uveljavite spremembe.
5. Onemogoči naslov IPv6
IPv6 je najnovejša različica internetnega protokola po IPv4. Večinoma uporabljamo naslov IPv4 in če je v vašem sistemu Windows nekako omogočen IPv6, ga izklopite. Če želite to narediti:
- Kliknite na Ikona Wi-Fi na spodnji desni strani opravilne vrstice.
- Nato kliknite Nastavitve omrežja in interneta.
- Pod Napredne omrežne nastavitve, kliknite na Spremenite možnosti adapterja.
- Zdaj, dvojni klik na povezanem omrežnem vmesniku.
- Kliknite na Lastnosti > Izklopite ali počistite polje Različica internetnega protokola 6 (TCP / IPv6) možnost.
- Ko končate, kliknite v redu in znova zaženite računalnik.
6. Posodobite omrežni gonilnik
Možno je tudi, da vaš omrežni gonilnik za nekaj časa zastare v napravi s sistemom Windows 10 in to povzroča več težav z internetno povezljivostjo, kot je napaka »Brez interneta, zaščiten« v sistemu Windows 10. Če tudi vi mislite enako, poskusite preveriti, ali je na voljo posodobitev.
Opomba: Ker vaša internetna povezava ne deluje, poskusite uporabiti mobilna dostopna točka v računalniku začasno, da posodobite omrežni gonilnik.
Oglasi
- Kliknite na Meni Start > Tip Upravitelj naprav in ga kliknite v rezultatu iskanja.
- Ko se odpre vmesnik Device Manager, dvojni klik na Omrežni vmesniki.
- Desni klik na povezani omrežni napravi> Izberi Posodobi gonilnik.
- Kliknite na Samodejno poiščite gonilnike.
- Poiskala bo posodobitev gonilnika in lahko greš.
- Če je na voljo posodobitev, jo bo sistem samodejno prenesel in namestil.
- Na koncu znova zaženite računalnik in znova preverite, ali je prišlo do težave.
Če pa vam ta metoda ne ustreza, poskusite še en korak. Preprosto onemogočite omrežno napravo, tako da sledite korakom 1-3, in znova zaženite računalnik. Na koncu sledite istim korakom 1-3 in Omogočite napravo.
7. Spremenite možnosti upravljanja porabe
Možno je tudi, da se napaka "Brez interneta, zaščiten" v vašem sistemu Windows 10 pojavi zaradi nepravilnih nastavitev upravljanja porabe. Morali bi spremeniti možnosti.
- Pritisnite tipko Windows + X tipke za odpiranje a meni za hitri zagon.
- Zdaj izberite Upravitelj naprav s seznama.
- Dvojni klik na Omrežni vmesniki da razširite spustni meni.
- Nato dvokliknite svoje brezžično omrežje> kliknite „Upravljanje porabe“ zavihek.
- Onemogočite / počistite polje ‘Dovoli računalniku, da izklopi to napravo, da prihrani energijo’ možnost.
- Na koncu znova zaženite računalnik in preverite, ali vam ta rešitev ustreza.
8. Zaženite orodje za odpravljanje težav z omrežjem
Kljub temu težava ostaja? Če je odgovor da, poskusite zagnati orodje za odpravljanje težav z omrežjem v sistemu Windows 10, da navzkrižno preverite možne razloge in ga poskusite samodejno popraviti. Storiti to:
- Kliknite na Meni Start > Pojdi na Nastavitve.
- Izberite Omrežje in internet > Izberite Orodje za odpravljanje težav z omrežjem.
- Če želi izbrati adapter za diagnozo, kliknite Wifi.
- Sledite navodilom na zaslonu, da nadaljujete glede na težavo.
- V večini primerov ta način odpravljanja težav deluje kot čar.
Če pa vam nič ne uspe, pošljite namizni CPU ali prenosni računalnik strokovnjaku, da preuči težavo. Možno je, da je prišlo do težave z vašo mrežno ploščo.
To je to, fantje. Predvidevamo, da vam je bil ta vodič v pomoč. Za dodatna vprašanja lahko komentirate spodaj.