Kako onemogočiti samodejne posodobitve trgovine Windows?
Odpravljanje Težav S Sistemom Windows Vodnik Za Odpravljanje Težav / / August 04, 2021
Oglasi
Samodejne posodobitve programov Windows Store so privzeto vklopljene v katerem koli sistemu Windows. Zaradi tega je postopek posodobitve popolnoma avtomatiziran in uporabniku ni treba ročno preverjati, ali so na voljo nove posodobitve. To je uporabna funkcija za ljudi, ki pozabijo posodobiti svoje aplikacije. Samodejno prenese najnovejšo različico in jo celo samodejno namesti v ozadje. Za ljudi, ki imajo omejen paket podatkov ali internet, je to lahko zbiralnik podatkov. Aplikacije Windows Store niso majhne in posodabljanje vseh njih vsakič, ko izide nova različica, ne bo idealno.
Imate možnost izklopiti samodejne posodobitve za programe Trgovine Windows, in če ste nekdo z omejenim načrtom, morate to storiti. Obstaja več načinov, s katerimi lahko izklopite samodejne posodobitve aplikacij iz trgovine Windows, tukaj pa si jih bomo ogledali v tem članku. Glede na vaše udobje izberite način za izklop te samodejne funkcije. Torej, brez nadaljnjih besed, pojdimo vanjo.

Kazalo
-
1 Kako onemogočiti samodejne posodobitve aplikacij iz trgovine Windows?
- 1.1 Onemogočanje posodobitev aplikacije Windows Store neposredno v nastavitvah trgovine:
- 1.2 Onemogočanje samodejnih posodobitev z urejevalnikom registra:
- 1.3 Onemogočanje samodejnih posodobitev z urejevalnikom pravilnikov lokalnih skupin:
Kako onemogočiti samodejne posodobitve aplikacij iz trgovine Windows?
Posodobitve sistema Windows lahko v celoti izklopite, kar bo onemogočilo tudi posodobitve aplikacij za Windows store. Toda popolno izklopljanje posodobitev za Windows morda ne bi bilo pametno, če želite najnovejše funkcije in spremembe najnovejšega sistema Windows. Tukaj smo torej omenili vse načine, kako selektivno izklopiti samo posodobitve aplikacij.
Oglasi
Onemogočanje posodobitev aplikacije Windows Store neposredno v nastavitvah trgovine:
- Kliknite ikono za iskanje na dnu in odprite Windows Search. Poiščite »Trgovina Windows« in ko se prikaže v rezultatih, jo odprite.
- Ko se odpre trgovina Windows, kliknite ikono s tremi pikami na vrhu in kliknite Nastavitve.

- Kliknite zavihek Domov in tam boste videli preklop za samodejne posodobitve. Izklopite to stikalo.

- Ko je preklop izklopljen, vam ne bo treba več ukvarjati s samodejnimi posodobitvami aplikacij v Trgovini Windows.
Zdaj lahko kadar koli spremenite nastavitev, tako da sledite istim korakom in znova vklopite preklop, če se kdaj znova vklopite samodejne posodobitve.
Onemogočanje samodejnih posodobitev z urejevalnikom registra:
Urejevalnik registra je imenik različnih vrednosti in ključev ter spreminja nastavitve v operacijskem sistemu. Torej, tukaj bomo z urejevalnikom registra onemogočili funkcijo samodejnih posodobitev aplikacij Windows Store.
- Pritisnite in držite tipko Windows + R, da se odpre pogovorno okno Zaženi.
- V zagon vnesite »regedit« in pritisnite tipko Enter ali kliknite V redu.
- Če se prikaže poziv za nadzor dostopa uporabnika, izberite Da in dovolite.
- Takrat boste videli okno urejevalnika registra. Tu se pomaknite do HKEY_LOCAL_MACHINE \ Software \ Policies \ Microsoft \ WindowsStore.
- Če ključa WindowsStore ne najdete v Microsoftu, ga ustvarite tako, da z desno tipko miške kliknete Microsoftov ključ in izberete Novo> Ključ. Novo ustvarjeni ključ v Microsoftu poimenujte »WindowsStore«.
- Zdaj v ključu WindowsStore z desno miškino tipko kliknite in izberite Novo> DWORD (32-bitna) vrednost. Poimenujte novo ustvarjeno vrednost kot »AutoDownload«.

Oglasi
- Zdaj dvokliknite vrednost AutoDownload, da odprete okno z lastnostmi. Tu spremenite podatke o vrednosti na 2 in izberite Osnovno kot decimalno.

- Konec koncev je to storjeno, zaprite vse in znova zaženite sistem Windows.
- Po ponovnem zagonu bodo samodejne posodobitve trgovine Windows onemogočene.
Če želite še enkrat vklopiti samodejne posodobitve za trgovino Windows, izbrišite vrednost AutoDownload, ki ste jo ustvarili v ključu WindowsStore. Po brisanju vrednosti ne pozabite znova zagnati, da zagotovite, da bo sprememba začela veljati.
Onemogočanje samodejnih posodobitev z urejevalnikom pravilnikov lokalnih skupin:
Urejevalnik pravilnikov skupine omogoča uporabnikom, da v svojem sistemu izvedejo skoraj vse spremembe, ki jih želijo. Tu ga bomo uporabili za onemogočanje samodejnih posodobitev v trgovini Windows.
- Pritisnite in držite tipko Windows + R, da se odpre pogovorno okno Zaženi.
- V zagon vnesite »gpedit.msc« in pritisnite tipko Enter ali kliknite V redu.
- Videli boste okno urejevalnika pravilnikov lokalnih skupin. Tu se pomaknite na naslednjo pot:
Konfiguracija računalnika \ Skrbniške predloge \ Komponente sistema Windows \ Trgovina \
Oglasi
- Pojdite na razdelek Nastavitve na desni strani in dvokliknite »Izklopi samodejni prenos in namestitev posodobitev«.
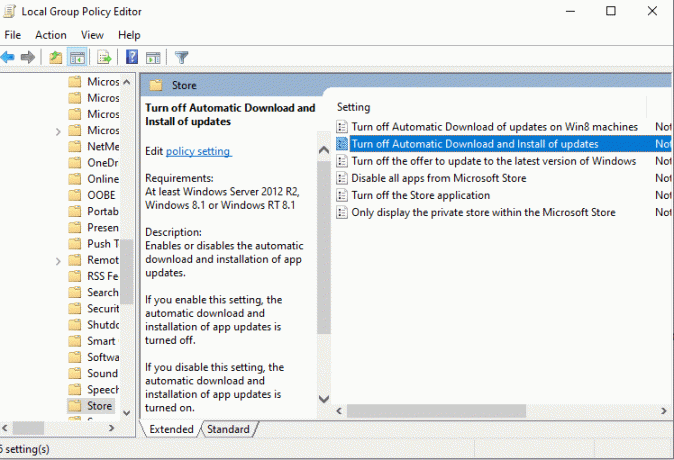
- V oknu, ki se odpre, kliknite možnost preklopa za »Omogočeno« in kliknite Uporabi.
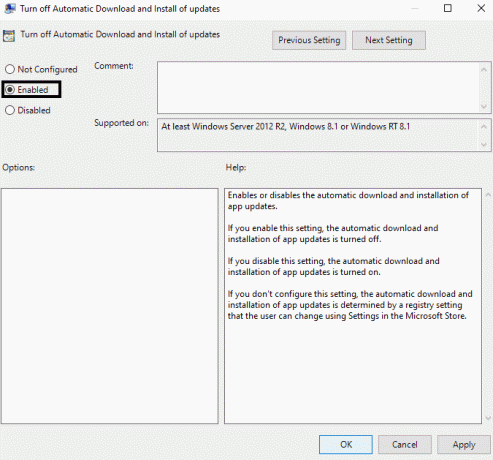
- Nato kliknite V redu in zaprite okno.
To ne bo izključilo samo samodejnega posodabljanja za programe v trgovini Windows, ampak tudi celo onemogočite nastavitev ali preklop, ki smo ga uporabili pri prvi metodi za vklop samodejnih posodobitev na oz izključeno. Ta nastavitev bo zasenčena. Torej, če boste še kdaj želeli vklopiti samodejne posodobitve za programe, boste morali to spremembo znova uporabiti z urejevalnikom pravilnikov lokalne skupine. Tokrat spremenite možnost iz Omogočeno v Ni konfigurirano.
Zdaj ne boste mogli dostopati do urejevalnika pravilnikov lokalnih skupin, če uporabljate katero koli domačo različico sistema Windows. S tem urejevalnikom so priložene samo druge izdaje. Torej, če je ne morete odpreti v domači različici, ne bodite presenečeni. Preprosto uporabite eno od drugih metod, omenjenih v tem članku.
Tako lahko v Trgovini Windows onemogočite samodejne posodobitve aplikacije. Če imate kakršna koli vprašanja ali vprašanja glede tega vodnika, komentirajte spodaj in odgovorili vam bomo. Oglejte si tudi naše druge članke o Nasveti in triki za iPhone,Nasveti in triki za Android, Nasveti in triki za računalnikein še veliko več za uporabnejše informacije.
Tehno čudak, ki ljubi nove pripomočke in vedno želi vedeti o najnovejših igrah in vsem, kar se dogaja v tehnološkem svetu in okoli njega. Močno se zanima za Android in pretočne naprave.



