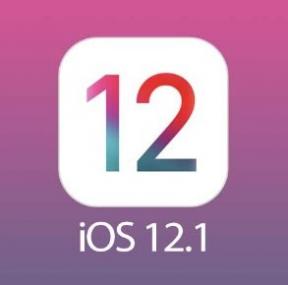Popravek: Napaka pri uvozu fotografij iPhone "Nekaj je šlo narobe"
Odpravljanje Težav Z Iphone / / August 04, 2021
Oglasi
No, prenos fotografij iz vašega iPhone za vaš računalnik zelo koristen in večina uporabnikov to počne precej pogosto. Toda včasih morda ne bo šlo po pričakovanjih in boste morda našli težave z napako pri uvozu fotografije. Torej, kadar vam ni uspelo uvoziti vseh izbranih slik iPhonea prek Microsoft Photos, se zdi, da je namestitev aplikacije Photos najverjetneje poškodovana. Tukaj smo delili nekaj možnih rešitev, ki bi morale odpraviti napako pri uvozu fotografij iPhone iPhone "Nekaj je šlo narobe".
Ta posebna težava je povezana tudi z nezdružljivimi slikami v formatu HEIC, ki jih morda ni mogoče popolnoma uvoziti neposredno v sistem Windows. Torej, pri uvozu slik iPhone prek Microsoft Photos obstaja nekaj težav, ki jih morate popraviti. Po navedbah prizadetih uporabnikov računalnikov iPhone in Windows so prejeli sporočilo o napaki "Nekaj je šlo narobe. Vaše datoteke morda niso bile uvožene. " Na koncu boste dobili Poskusi ponovno in Zapri na izbiro.
Včasih je tudi možno, da se povezljivost vašega iPhone-a in Windows-a prek kabla USB razrahlja ali nekoliko dotakne, kar lahko dobesedno povzroči napako pri prenosu podatkov. Prepričajte se, da za prenos in sinhronizacijo podatkov med iPhoneom in osebnim računalnikom / prenosnim računalnikom uporabljate originalni podatkovni kabel USB. V primeru, da je strela vašega iPhone-a mahljiva, jo najprej popravite. Če so vrata USB na namizju / prenosniku nekako ohlapna, poskusite uporabiti druga vrata. Poleg tega preverite, ali prostora za shranjevanje v računalniku in iPhonu zmanjkuje ali ne.
Kazalo
-
1 Popravek: Napaka pri uvozu fotografij iPhone »Nekaj je šlo narobe«
- 1.1 1. Posodobite vdelano programsko opremo iPhone
- 1.2 2. Posodobite Windows OS Build
- 1.3 3. IPhone naj bo odklenjen
- 1.4 4. Onemogočite požarni zid in protivirusno programsko opremo
- 1.5 5. Spremeni dovoljenje za mapo s slikami
- 1.6 6. Prenos slik v majhnih serijah
- 1.7 7. Preverite kabel USB
- 1.8 8. Uporabite Uvozi slike in video posnetke
- 1.9 9. Onemogoči strojno pospeševanje Microsoft Photos
- 1.10 10. Omogočite storitev Apple Mobile Device
- 1.11 11. Vklopite skupno rabo doma v iTunes
- 1.12 12. Popravite ali ponastavite aplikacijo Microsoft Photos
- 1.13 13. Prilagodite nastavitve iPhone Photos
- 1.14 14. Odstranite sporne programe
- 1.15 15. Zaprite OneDrive Cloud Sync
- 1.16 16. Odjava iz Microsoftovih fotografij
Popravek: Napaka pri uvozu fotografij iPhone »Nekaj je šlo narobe«
Medtem boste morali preveriti tudi, ali ima vaš iPhone dovolj napolnjene baterije ali ne. Podobno se prepričajte, da iPhone ni nastavljen na način varčevanja z baterijo. Zdaj, ne da bi zapravljali nadaljnji čas, pojdimo vanjo.
Oglasi

1. Posodobite vdelano programsko opremo iPhone
Ni treba posebej poudarjati, da če je na vašem iPhoneu zastarela različica programske opreme, ga boste morali posodobiti na najnovejšo različico. Ne samo odpravlja napake ali vključuje nove funkcije, temveč tudi izboljšuje stabilnost in vaš iPhone bo lahko zelo enostavno uvozil / izvozil podatke. Vendar je treba posodobiti tudi vašo OS Windows. Če želite posodobiti svoj iPhone:
- Pojdi do Nastavitve > Dotaknite se Splošno.
- Klikni Posodobitev programske opreme > Samodejno bo poiskal razpoložljivo posodobitev.
- Če je na voljo, tapnite Prenesite in namestite.
- Če pa ni na voljo, bo poleg nje prikazana tudi najnovejša različica iOS-a Vaša programska oprema je posodobljena.
2. Posodobite Windows OS Build
Vedno je priporočljivo posodobiti sistem Windows OS, da dobite vse nove funkcije in izboljšave sistema. Zastarela različica sistema lahko povzroči težave z združljivostjo naprav in prenosom podatkov.
- Kliknite na Meni Start > Pojdi na Nastavitve.
- Izberite Posodobitve in varnost > Pod Windows Update kliknite na Preveri za posodobitve.
- Če je na voljo najnovejša različica, bo samodejno opravila svoje delo.
- Lahko pa ročno kliknete na Prenesite in namestite za posodobitev sistema Windows.
- Ko končate, znova zaženite računalnik in preverite, ali je bila težava odpravljena ali ne.
3. IPhone naj bo odklenjen
V večini primerov se zdi, da se lahko naprave Apple soočajo s težavami ali prekinitvami pri uvozu ali izvozu podatkov po platformah v zaklenjenem ali mirovalnem načinu. Podobno lahko vpliva na prenos podatkov, če je vaš iPhone zaklenjen (zaklepanje zaslona). Vse, kar morate odkleniti zaslon iPhone in nato poskusite prenesti podatke med osebnim računalnikom / prenosnikom. Glede na nastavitve samodejnega zaklepanja lahko zaslon enkrat tapnete, da ostane odklenjen. Ta preprost trik je koristen tudi za večino prizadetih uporabnikov.
Preberi več:Kako dostopati do iPhona in ga nadzirati z računalnika z operacijskim sistemom Windows
Oglasi
4. Onemogočite požarni zid in protivirusno programsko opremo
Ni verjetno, da požarni zid Windows Defender ali protivirusna programska oprema vedno poskuša skenirati in blokirati sumljive datoteke, da bi škodovala vaši napravi. Tudi če so vaše datoteke nujne za vas ali ne spadajo pod škodljivo programsko opremo, jih bo sprotno pregledovanje zaščite zaznalo kot škodljive in jih začelo odstranjevati ali karantenirati. Zato preverite, ali je v računalniku onemogočen požarni zid Windows Defender in vsa protivirusna programska oprema drugih proizvajalcev.
5. Spremeni dovoljenje za mapo s slikami
Če v tem primeru dovoljenje mape Slike ni pravilno nastavljeno v vašem sistemu Windows, lahko pri prenosu slik iz računalnika v iPhone ali obratno naletite na težave. Storiti to:
- Pritisnite tipko Win + E tipke za odpiranje File Explorer.
- Zdaj, desni klik na Slika mapa> Kliknite Lastnosti.
- Pojdi na Varnost zavihek> Kliknite Uredi z gumba Imena skupin ali uporabnikov možnost.
- V profilu izberite svoje uporabniško ime> Under Dovoljenje za (vaše uporabniško ime), preverite, ali so vsa potrditvena polja označena v "Dovoli" oddelku.
- Kliknite na Prijavite se in potem v redu da shranite spremembe.
- Če ste možnost Full Control že omogočili, jo onemogočite> Znova omogočite.
6. Prenos slik v majhnih serijah
Brez potrebe po enkratnem prenosu slik iPhone v polnem toku v sistem Windows prek aplikacije Microsoft Photos. Izberite nekaj slik in jih prenesite v serijah. To bo zagotovilo samo popoln uvoz / izvoz slik, hkrati pa vam bo pomagalo razumeti, katere slike se ne prenašajo glede na ime in velikost datoteke. Tako jih boste zlahka označili in preverili ne glede na težavo.
7. Preverite kabel USB
Fizično poškodovan ali pokvarjen kabel USB ali celo lokalni / podvojeni kabel USB lahko povzroči težave s prenosom podatkov, ki jih je mogoče odpraviti s preprosto uporabo originalnega in pravilno delujočega kabla USB. Če ga nimate, ga dobite v skladu s svojim iPhoneom pri pooblaščenem prodajalcu Apple.
Oglasi
8. Uporabite Uvozi slike in video posnetke
Priporočljivo je, da v računalniku uporabite možnost Uvozi slike in videoposnetke za boljšo izkušnjo prenosa podatkov. IPhone morate povezati z računalnikom> Ko naprava zazna, z desno miškino tipko kliknite iPhone> izberite Uvozite fotografije in videoposnetke > Izberite Preglejte, razvrstite in združite elemente za uvoz > Nato izberite slike, ki jih želite uvoziti> Na koncu kliknite Uvozi. Z uporabo tega trika ne boste prejeli obvestila o napaki pri uvozu fotografij iPhone »Nekaj je šlo narobe«.
9. Onemogoči strojno pospeševanje Microsoft Photos
Morda vam bo težko prenesti slike, če v primeru, da aplikacija Microsoft Photos uporablja strojno pospeševanje. Vaš iPhone in Windows sta lahko nezdružljiva. Če želite onemogočiti strojno pospeševanje, sledite spodnjim korakom:
- Odprite Microsoft Photos v vašem sistemu Windows.
- Kliknite na gumb menija (ikona s tremi pikami) v zgornjem desnem kotu.
- Pojdi do Nastavitve > Pod Video oddelek, ugasni Uporabite strojno pospešeno kodiranje videa, če je na voljo preklop.
- Zdaj lahko poskusite uvoziti slike.
Če pa ta metoda pri vas ne deluje, vklopite letalski način v iPhonu in nato znova preverite, ali je težava.
10. Omogočite storitev Apple Mobile Device
Če storitev Apple Mobile Device nekako ne deluje pravilno ali je onemogočena, boste naleteli na napake pri delovanju. Zato spremenite vrsto zagona na samodejno in poskusite preveriti težavo. Če želite to narediti:
- Pritisnite Win + R tipke za odpiranje Teči pogovorno okno.
- Zdaj vnesite storitve.msc in zadel Enter odpreti Storitve.
- Iskati Apple Mobile Device Service s seznama.
- Dvojni klik na njem in izberite Samodejno Iz Vrsta zagona možnost.
- Nato kliknite Nehaj > Kliknite Prijavite se in potem v redu da shranite spremembe.
- Spet obrnite storitev in poskusite uvoziti slike iPhone.
11. Vklopite skupno rabo doma v iTunes
Če vam nobena od zgornjih metod ni uspela, poskusite omogočiti možnost skupne rabe doma v programski opremi iTunes v računalniku. To v bistvu omogoča možnosti izmenjave podatkov in dovoljenja med napravami. Storiti to:
- Odprite iTunes v računalniku / prenosnem računalniku.
- Prijava svojemu Apple račun > Kliknite mapa.
- Pojdi do Domača skupna raba > Izberite Vklopite skupno rabo doma.
- Zdaj lahko preverite, ali je prišlo do napake pri uvozu fotografij iPhone iPhone »Nekaj je šlo narobe« ali ne.
Kljub temu težava ostaja? No, poglejte naslednjo metodo.
12. Popravite ali ponastavite aplikacijo Microsoft Photos
Včasih je treba sporno aplikacijo popraviti ali ponastaviti na privzeti način. To v bistvu popolnoma očisti sistemsko napako ali predpomnilnik, da deluje kot čar. Storiti to:
- Pritisnite Win + I tipke za odpiranje Nastavitve sistema Windows meni.
- Kliknite na Aplikacije > Pod Aplikacije in funkcije kategorije, se pomaknite do konca.
- Zdaj kliknite Microsoft Photos s seznama aplikacij.
- Kliknite na Napredne možnosti > Odprla se bo nova stran.
- Tukaj se pomaknite navzdol in kliknite na Popravilo pod Ponastaviti možnost.
- Ko končate, znova odprite vrstico za igre Xbox, da preverite, ali je težava.
- Če se težava ponovi, poskusite slediti istim korakom in kliknite Ponastaviti pod Ponastaviti možnost.
Ko končate, poskusite uvoziti slike iPhone v računalnik prek aplikacije Microsoft Photos in preveriti, ali je težava odpravljena ali ne.
13. Prilagodite nastavitve iPhone Photos
Kot smo že omenili na začetku tega članka, lahko slike v formatu HEIC povzročajo tudi težave z aplikacijo Microsoft Photos, ki se od zdaj zdijo nezdružljive. Zato iPhone večinoma poskuša pretvoriti uvozne slike iz HEIC formata v JPG / JPEG format. Toda zaradi števila izbranih slik ali nekaterih drugih razlogov nekatere slike sploh ne dokončajo uvoza. Zato vam bodo slike iPhone-a v prvotnem stanju vedno prišle prav. Čeprav HEIC format zavzame manj prostora za shranjevanje in je zelo optimiziran za iPhone, morate prilagoditi nastavitve iPhone Photos.
- Pojdite na iPhone Nastavitve meni> Pomaknite se navzdol in tapnite Fotografije.
- Ponovno se pomaknite navzdol in izberite Naj izvirniki za Prenesite v Mac ali PC možnost.
- Zdaj počistite nedavni meni, kar se izvaja v ozadju.
- Odklopite kabel USB iz iPhona in ga znova zaženite.
- Nato ponovno priključite kabel USB> Dovolite zaupajte svojemu računalniku.
Nazadnje poskusite uvoziti slike prek aplikacije Microsoft Photos, da preverite, ali je težava.
14. Odstranite sporne programe
Aplikacija Microsoft Photos morda ne bo mogla uvoziti / izvoziti slik, če se kateri koli program začne konfliktno s sistemskimi viri. Težavo boste odpravili z onemogočenjem ali popolno odstranitvijo teh nasprotujočih si programov. Ker požarni zid Windows ali protivirusna programska oprema ni primerna za odstranitev, poskusite odstraniti druge aplikacije, kot je Microsoft Teams. Če želite takšne aplikacije izbrisati, pojdite na Nadzorna plošča Iz Meni Start > Pojdi na Odstranite program > Desni klik na Microsoftove ekipe > kliknite Odstrani da ga popolnoma odstranite.
15. Zaprite OneDrive Cloud Sync
Poskrbite, da boste v računalniku pravilno zaprli storitev sinhronizacije v oblaku Microsoft OneDrive, da odpravite več težav. Ker OneDrive privzeto prihaja z operacijskim sistemom Windows 10, lahko v nekaterih primerih povzroči težave s prenosom podatkov ali neshranjevanjem podatkov itd. Ker je storitev Microsoft Photos odvisna od interneta, lahko storitev OneDrive slabo vpliva nanjo ali na njene procese.
Torej, izklopite možnost sinhronizacije v oblaku in zaprite aplikacijo Microsoft OneDrive. Pojdi na Upravitelj opravil in preverite Procesi ali OneDrive deluje v ozadju ali ne. Če je odgovor da, zaprite nalogo in znova zaženite računalnik. Če pa vam ta trik ne uspe, poskusite z drugim.
16. Odjava iz Microsoftovih fotografij
- Kliknite na Meni Start > Poiščite Microsoft Photos app.
- Prikazano bo kot Fotografije app. Samo kliknite nanjo.
- Zdaj kliknite na meni možnost (ikona s tremi pikami)> Kliknite vaš Profil (Uporabniško ime).
- Pod račun odsek, morate Odjava Microsoft Photos.
- Nato bi morali tudi vi Odjava iz OneDrive.
- Ko končate, preverite, ali je bila težava z uvozom slike odpravljena ali ne.
To je to, fantje. Upamo, da vam je bil ta vodnik v pomoč. Za dodatna vprašanja vas prosimo, da vprašate v spodnjem komentarju.