Kako popraviti, če Safari ne nalaga strani v iPhonu in iPadu
Odpravljanje Težav Z Iphone / / August 04, 2021
Oglasi
Uporabniki naprav Apple so zaradi zaprtega vira vedno osredotočeni na zmogljivost in stabilnost programske opreme ter aplikacij. No, zaradi pomislekov glede zasebnosti imajo uporabniki naprav Apple za brskanje po spletu večinoma raje njegov brskalnik Safari in tako iPhone & iPad uporabnikov. Safari je vnaprej nameščen v napravah Apple in tudi kot privzeti brskalnik. Zdi pa se, da se v zadnjem času nekateri uporabniki brskalnika Safari zaradi neznanega razloga srečujejo z več težavami pri brskanju ali nalaganju spletnih strani. Če ste tudi vi eden izmed njih in vaš brskalnik Safari v iPhonu in iPadu ne nalaga strani, potem v celoti upoštevajte ta vodnik za odpravljanje težav, da ga popravite.
Če smo zelo natančni, več Safari uporabniki spletnega brskalnika se na svojih napravah iPhone ali iPad srečujejo z več vrstami težav, na primer spletna stran, ki se ne naloži ali naloži, ampak kaže prazen zaslon itd. Včasih prizadeti uporabniki dobijo tudi težavo »Safari ne more odpreti strani, ker iPhone ni povezan z internetom«. Tudi v nekaterih scenarijih uporabniki poročajo tudi, da brskalnik Safari zamrzne ali se zruši, ne da bi naložili spletne strani. Tovrstne posebne težave so se začele pojavljati precej pogosto pri številnih uporabnikih iPhonea ali iPadov po prejemu posodobitev iOS 14.3+ ali iPadOS 14.3+.

Kazalo
-
1 Kako popraviti, če Safari ne nalaga strani v iPhonu in iPadu
- 1.1 1. Preverite omrežno povezavo
- 1.2 2. Znova zaženite iPhone ali iPad
- 1.3 3. Vklopite usmerjevalnik Wi-Fi
- 1.4 4. Vklopite in izklopite letalski način
- 1.5 5. Preverite posodobitev programske opreme
- 1.6 6. Onemogoči storitev VPN
- 1.7 7. Preverite nastavitve mobilnih podatkov
- 1.8 8. V brskalniku Safari omogočite Javascript
- 1.9 9. Počisti vse podatke o spletnem mestu
- 1.10 10. Počisti zgodovino Safarija
- 1.11 11. Ponastavite omrežne nastavitve
Kako popraviti, če Safari ne nalaga strani v iPhonu in iPadu
No, ni treba skrbeti, saj smo omenili nekaj možnih načinov, kako preprosto popraviti brskalnik Safari, ki ne nalaga strani v napravah iOS in iPadOS. Zato ne da bi zapravljali več časa, posezite po spodnjih metodah.
Oglasi
1. Preverite omrežno povezavo
Čeprav je to treba opaziti vsakič znova, je pravilno preverjanje internetne povezave vedno potrebno, če pri brskanju ali nalaganju spletnih strani naletite na več težav. V primeru, da se tudi z nekaterimi drugimi aplikacijami ne morete povezati z internetom, to pomeni, da imate težave z omrežno povezavo ali njeno konfiguracijo.
Zato napravo obvezno povežite z drugo mobilno podatkovno povezavo in nato poskusite preveriti, ali brskalnik Safari pravilno nalaga spletne strani ali ne. Če pa imate omrežje Wi-Fi, preklopite na Wi-Fi in navzkrižno preverite internetno povezavo.
2. Znova zaženite iPhone ali iPad
Če vaša internetna povezava dobro deluje za druge mobilne aplikacije, vam ni treba skrbeti. Druga stvar, ki jo morate storiti, je, da preprosto znova zaženete napravo, da zagotovite osvežitev vseh sistemskih napak ali začasnih podatkov predpomnilnika. Storiti to:
- pritisnite in držite tako Zmanjšajte glasnost in ob strani Gumb (Vklop) nekaj časa, dokler se ne prikaže Drsnik za izklop se prikaže.

- Zdaj pač moraš povlecite drsnik > Počakajte 30 sekund, da izklopite napravo.
- Ko se pravilno izklopi, preprosto pritisnite in držite Stranski gumb (na desni strani iPhona), dokler na zaslonu ne vidite logotipa Apple.
- Preprosto spustite gumb in počakajte, da se naprava zažene v sistem.
3. Vklopite usmerjevalnik Wi-Fi
Če preprost ponovni zagon naprave ne deluje, to pomeni, da boste morali usmerjevalnik Wi-Fi vklopiti, da preverite, ali je brskalnik Safari naložil spletno stran ali ne. Močnostno kolesarjenje omrežne naprave pomaga odstraniti mrežno napako. Storiti to:
- Najprej izklopite usmerjevalnik> Odklopite napajalni kabel iz usmerjevalnika.
- Počakajte približno 5 minut> Priključite napajalni kabel nazaj.
- Ponovno vklopite usmerjevalnik in preverite, ali to pomaga ali ne.
4. Vklopite in izklopite letalski način
Če v nekaj sekundah vklopite letalski način (način letenja) za osvežitev napake v omrežju in njegovo izklop, bi težavo morali odpraviti v večini primerov. Storiti to:
Oglasi
- Pojdi na Nastavitve > tapnite Letalski način preklop.
- S tem boste v napravi vklopili letalski način.
- Počakajte nekaj sekund in ga znova tapnite, da izklopite preklopnik.
Lahko pa tudi isti postopek izvedete tudi s pomočjo Nadzornega centra.
5. Preverite posodobitev programske opreme
No, to je danes še ena najpogostejša stvar za uporabnike mobilnih naprav. Vendar včasih uporabniki morda za nekaj časa pozabijo preveriti, ali so na voljo posodobitve, ali nameščajo posodobitev, ki čaka, kar lahko sproži več težav z delovanjem aplikacije.
- Morate iti na Nastavitve > tapnite Splošno.
- Klikni Posodobitev programske opreme.
- Ko pridete na zaslon za posodobitev programske opreme, sistem samodejno preveri, ali so na voljo posodobitve, ki čakajo ali so na voljo.
- Če je na voljo ali čaka posodobitev, vas bo obvestil.
- Samo tapnite Prenesite in namestite nadaljevati.
- Če boste pozvani, vnesite geslo za odklepanje zaslona naprave, da začnete postopek posodobitve.
- Potrpite, ker lahko ta postopek traja nekaj časa.
- Končno bo samodejno znova zagnal vaš iPhone ali iPad v sistem.
6. Onemogoči storitev VPN
Če ste v tem primeru eden izmed mobilnih uporabnikov, ki veliko uporablja storitve VPN za dostop do vsebin, specifičnih za regijo, ali spletnega pretakanja, začasno izklopite storitev ali aplikacijo VPN. Ko je onemogočen, lahko preverite, ali brskalnik Safari še vedno ne nalaga strani v napravah iPhone in iPad ali ne.
Kljub temu težava še vedno obstaja? Sledite naslednji metodi.
Oglasi
7. Preverite nastavitve mobilnih podatkov
Upoštevajte, da lahko včasih napačno konfigurirane nastavitve mobilnih podatkov v vaši napravi preprečijo tudi spletno povezljivost. V tem primeru lahko vaš iPhone ali iPad naloži spletne strani prek Safarija z uporabo omrežja Wi-Fi, kar pomeni, da je na prenosni enoti morda težava z nastavitvami celičnih podatkov. Za to:
- Pojdi na Nastavitve > tapnite Mobilni podatki.
- Prepričajte se, da je prva možnost „Mobilni podatki“ preklop je vklopljen. Če ne, ga vklopite zdaj.
- Zdaj pa pojdi na Možnosti mobilnih podatkov > Ugasni Podatkovno gostovanje preklop.
- Glas in podatki je treba izbrati za 3G / 4G (VoLTE) glede na vaš podatkovni načrt.
- Če želite, lahko vklopite tudi Način z nizkimi podatki možnost za zmanjšanje uporabe mobilnih podatkov.
Zdaj lahko preverite, ali je Safari ne nalaga strani na iPhoneu in iPadu, ali je bila težava odpravljena ali ne.
8. V brskalniku Safari omogočite Javascript
Mogoče je tudi, da možnost Javascript ni omogočena v aplikaciji brskalnika Safari. Branje Javascripta je zelo koristno za spletne strani. Za vklop naredite naslednje.
- Dotaknite se Nastavitve > Pomaknite se navzdol in poiščite Safari.

- Klikni Safari > Pomaknite se na dno in izberite Napredno.

- Vklopiti Javascript preklop. V nasprotnem primeru ga vklopite ročno.

- Ko je omogočena, odprite brskalnik Safari in poskusite naložiti katero koli spletno stran, da preverite, ali je prišlo do težave.
9. Počisti vse podatke o spletnem mestu
To je ena izmed dobro znanih metod za popolno odstranitev vseh podatkov o spletnem mestu iz brskalnika Safari v iPhonu in iPadu. Če želite to narediti:
- Dotaknite se Nastavitve > Pomaknite se navzdol in poiščite Safari.
- Klikni Safari > Pomaknite se na dno in izberite Napredno.
- Izberite Podatki o spletnem mestu > Počakajte, da se vsi podatki spletnega mesta pravilno naložijo.
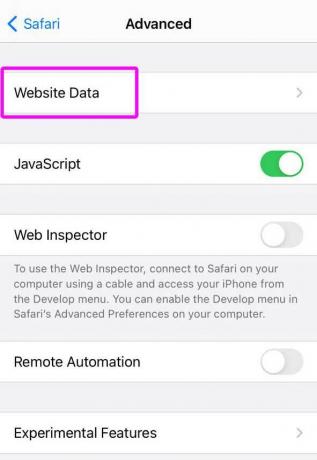
- Po nalaganju podatkov se pomaknite na dno> Tapnite Odstrani vse podatke spletnega mesta.

- Ko končate, preprosto znova zaženite napravo in preverite, ali to pomaga ali ne.
Če pa vam to ne pomaga, počistite predpomnilnik brskalnika tudi po spodnjem postopku.
10. Počisti zgodovino Safarija
Ta posebna metoda bo izbrisala vso zgodovino brskanja in druge podatke brskanja ne samo iz v brskalniku Safari, pa tudi iz vseh naprav Apple (tiste, ki uporabljajo isti iCloud račun). Storiti to:
- Dotaknite se Nastavitve > Pomaknite se navzdol in poiščite Safari.
- Klikni Safari > Pomaknite se navzdol in poiščite Počisti zgodovino in podatke o spletnih mestih.
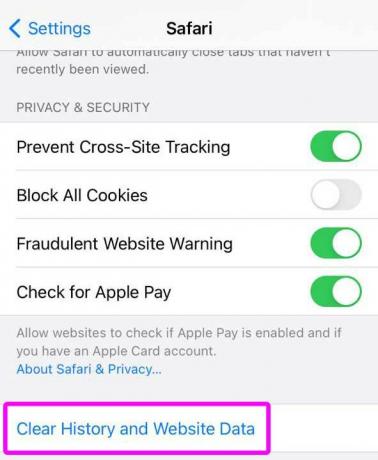
- Nalogo potrdite s tapkanjem Počisti zgodovino in podatke, če boste pozvani.

- Zdaj odprite aplikacijo Safari in preverite, ali strani iPhone ali iPad ne nalagajo strani ali ne.
11. Ponastavite omrežne nastavitve
Če vam nobena od metod ni delovala, lahko v skrajnem primeru poskusite ponastaviti omrežne nastavitve v napravi, da počistite vse shranjene mobilne podatke, Wi-Fi in Bluetooth glede predpomnilnika. V bistvu bodo ti omrežni sistemi ali funkcije privzeto nastavljeni na tovarniško privzeto, da bodo znova pravilno delovali. Če želite to narediti:
- Dotaknite se Nastavitve > tapnite Splošno.

- Pomaknite se na dno in izberite Ponastaviti.
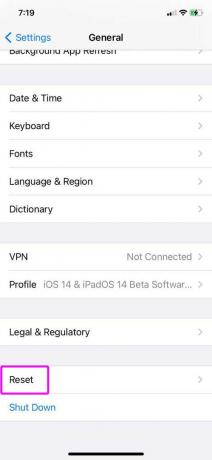
- Zdaj pa izberite Ponastavite omrežne nastavitve.

- Pozval vas bo, da vnesete geslo naprave za potrditev naloge.
- Vnesite geslo in počakajte, da se postopek zaključi.
- Ko končate, znova zaženite iPhone ali iPad.
- Vklopite Wi-Fi ali mobilne podatke> Izberite omrežje in prilagodite konfiguracijo (če je potrebno).
- Na koncu poskusite naložiti spletne strani v Safari, da preverite, ali je prišlo do težave.
To je to, fantje. Predvidevamo, da vam je bil ta vodnik koristen. Za nadaljnja vprašanja vas prosimo, da vprašate v komentarju spodaj.



