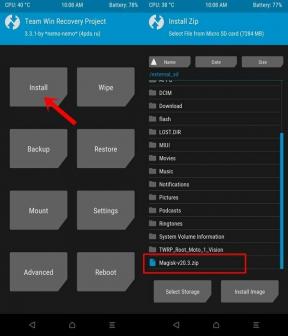Kako snemati seje v aplikaciji AnyDesk
Miscellanea / / August 05, 2021
V tej vadnici vam bomo pokazali, kako snemati seje v aplikaciji AnyDesk. Ta aplikacija je med najpogosteje uporabljenimi aplikacijami za oddaljeno namizje. Omogoča vam oddaljen dostop do osebnega računalnika in drugih naprav, na katerih se izvaja ta gostiteljska aplikacija. Podprta je v sistemih Windows, Linux, macOS, iOS, Android, zato funkcionalnost oddaljenega dostopa postavlja povsem nove višine.
Prav tako so nekatere pomembne funkcije prenos datotek in upravitelj, VPN, oddaljeno tiskanje, funkcionalnost klepeta in preverjanje pristnosti z dvema faktorjema. V isti smeri lahko zdaj tudi snemate seje v aplikaciji AnyDesk. V tej vadnici bomo našteli vsa navodila, kako bi lahko naredili ta posnetek, kje so ti posnetki shranjeni in kako do njih dostopati. Torej, brez nadaljnjih težav, nadaljujmo z vodnikom.

Snemanje sej na AnyDesk
Preden navedete korake, se morate zavedati nekaj pomembnih točk. Za začetek bodo vsi vaši posnetki shranjeni lokalno samo v računalniku. Ti se shranijo pod pripono datoteke .anydesk in do njih lahko dostopate ali jih predvajate samo prek aplikacije AnyDesk.
Te datoteke ne morete pretvoriti v nobeno drugo vrsto medija, kot je mp4 itd. Kar zadeva posnetke, lahko aplikaciji omogočite, da snema samo dohodne seje, samo odhodne ali obe seji. S tem pa si oglejmo korake za snemanje sej na AnyDesk. Sledite.
Kako začeti snemanje
- Zaženite Aplikacija AnyDesk v računalniku in pojdite na stran z nastavitvami.
- V levi menijski vrstici kliknite možnost Snemanje.
- Nato boste videli tri različne možnosti. Prva možnost »Začni snemanje seje ob začetku seje« bo omogočila možnost Globalnega snemanja.
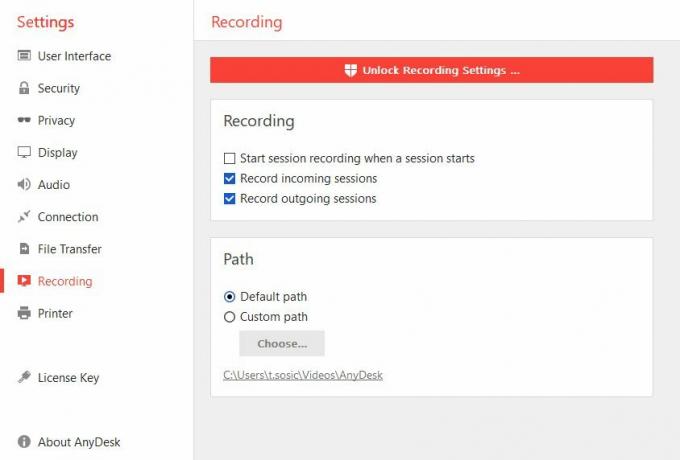
- Nato bo Snemanje dohodnih sej omogočilo, da bo aplikacija snemala samo dohodne seje. Po drugi strani pa bo snemanje odhodnih sej naknadno snemalo odhodne seje.
- Prav tako bi lahko aktivne seje snemali tudi na AnyDesk. Za to morate samo pritisniti gumb za snemanje.
Dostop do posnetih datotek
- Ko je snemanje končano, lahko do njega tudi preprosto dostopate.
- Ime datoteke za isto bo imelo vrsto seje (naj bo odhodna ali dohodna) ter vzdevek in ID stranke.
- Poleg tega bo, kot že omenjeno, imel .podoba vrsta datoteke. Privzeta pot za te shranjene posnetke sej AnyDesk bo
% homepath% \ Videos \ AnyDesk
- To lokacijo lahko tudi spremenite. Za to pojdite v Nastavitve> Posnetki in v razdelku poti kliknite Pot po meri. Nato kliknite Izberi in nastavite lokacijo po svoji izbiri.
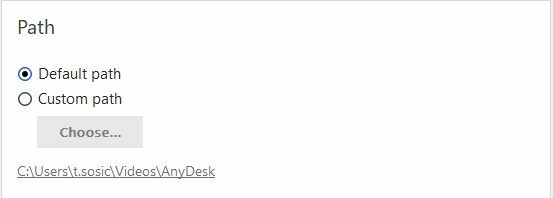
- Vse te datoteke je bilo mogoče predvajati v sami aplikaciji AnyDesk. Vgrajen ima predvajalnik, ki vam omogoča predvajanje vseh shranjenih posnetkov.
- Ta predvajalnik ima tudi nekatere druge izvrstne funkcije, vključno z vklopom / premorom, hitrim naprej, super hitrim naprej, preskokom na določeno točko.

- Če želite predvajati te datoteke, jih preprosto dvokliknite. Lahko pa se premaknete tudi do ikone Zgodovina sej, ki se nahaja v zgornjem desnem kotu zaslona, in izvedete zgoraj omenjeno nalogo.
S tem zaključujemo vodnik o tem, kako snemati seje na AnyDesk. Kakšna so vaša stališča glede dejstva, da je bilo do posnetkov mogoče dostopati samo prek vdelanega predvajalnika aplikacije? Ali si želite, da bi te posnetke raje shranili v drugih univerzalnih oblikah, kot je MP4, da bi lahko tudi drugi predvajalniki predvajali te posnetke? Ali pa ste zadovoljni z aplikacijo, ki je pečena v predvajalniku. Svoje poglede vključite v spodnji odsek za komentarje. Zaokrožujem, tukaj je nekaj Nasveti in triki za iPhone, Nasveti in triki za računalnike, in Nasveti in triki za Android da bi se morali tudi odjaviti.