Kako dodati in uporabljati aplikacijo OneNote v programu Microsoft Teams
Miscellanea / / August 05, 2021
V tej vadnici vam bomo pokazali, kako dodati in uporabljati aplikacijo OneNote v Microsoft Teams. Zdi se, da so med zaklepanjem aplikacije za sodelovanje najbolj koristile. Aplikacije, kot so Google Meets, Slack in Teams, so v svoji uporabniški bazi zaznamovale velik porast. Slednja s svojo integracijo v zbirko Office 365 svojim uporabnikom precej olajša delo.
Medtem ko je možnost izvajanja klicev za velike skupinske sestanke vedno prisotna, skupne funkcije aplikacije omogočajo prednost pred konkurenco. V zvezi s tem lahko tudi aplikacijo OneNote dodate v Microsoft Teams. In v tem priročniku vam bomo pomagali prav pri tem. Torej, brez nadaljnjih besed, nadaljujmo z navodili.

Kako dodati in uporabljati OneNote v Microsoft Teams
OneNote je Microsoftova aplikacija za skupno beleženje zapiskov. Ne samo risbe, temveč lahko izvajate tudi druge naloge, kot so izrezki zaslona in zvočni komentarji. Poleg tega te opombe niso povezane samo z besedilom, lahko celo dodate slike, tabele in risbe. Te datoteke lahko delite tudi s katerim koli uporabnikom storitve OneNote prek interneta. Tako bo možnost dodajanja aplikacije OneNote v Microsoftove ekipe le poenostavila celoten potek dela. Na tej opombi so tukaj potrebna navodila za izvedbo te integracije.
Koraki
- Zaženite Aplikacija Microsoft Teams v računalniku.
- Pojdite k želeni ekipi. To lahko storite v razdelku Ekipe, ki se nahaja v levi menijski vrstici.
- Tik pod imenom ekipe bi morali videti možnost Splošno, kliknite nanjo.
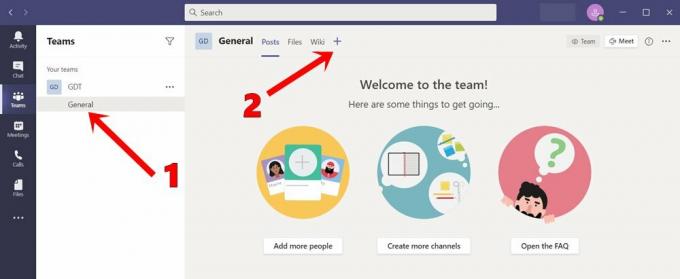
- Nato na zavihku Splošno, ki se prikaže na desni, kliknite ikono Plus.
- V meniju, ki se prikaže, izberite aplikacijo OneNote.

- Zdaj boste imeli možnost ustvariti nov zvezek, brskati po obstoječem zvezku ali prilepiti povezavo obstoječega zvezka.
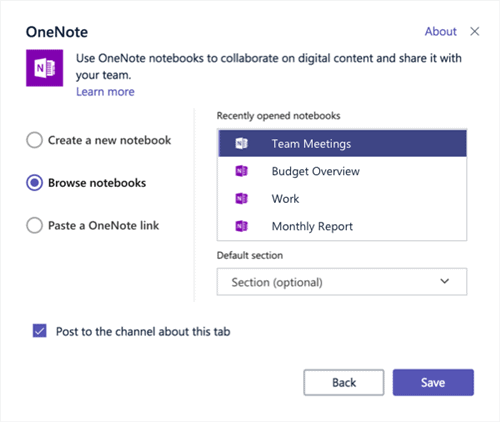
Vir: Microsoftov forum za podporo - Podobno lahko svoj zvezek izberete tudi v razdelku Pred kratkim odprti zvezki.
Upoštevajte, da je integrirana aplikacija OneNote v programu Microsoft Teams spletna različica in ne samostojna aplikacija. Tako boste morali ostati povezani z internetom. Če govorimo o njegovi funkciji, dobite enake, kot jih ponuja aplikacija. Sem spada razdelek Domov, ki vsebuje oštevilčenje; styling razveljavi, ponovi; izrezovanje, kopiranje, lepljenje in druge sorodne funkcije. Podobno lahko funkcijo vstavljanja uporabite tudi za dodajanje strani, slik, tabel, prilog itd.

Tam je prisotna tudi možnost Risanje, ki omogoča skiciranje ali prilagajanje stilov in barv risbe. V skrajni desni boste opazili možnost Odpri v brskalniku. Če ga kliknete, se odpre spletno stran OneNote. S tem zaključujemo vodnik za dodajanje in uporabo aplikacije OneNote v programu Microsoft Teams. Omenili smo tudi podroben seznam funkcij. Če imate še kakšna vprašanja, nam to sporočite v komentarjih. Zaokrožujem, tukaj je nekaj Nasveti in triki za iPhone, Nasveti in triki za računalnike, in Nasveti in triki za Android da bi se morali tudi odjaviti.

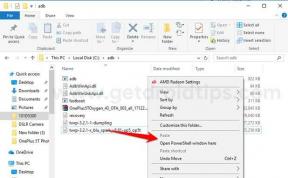

![Seznam najboljših ROM po meri za Google Pixel in Pixel XL [posodobljeno]](/f/304d7e81f284e10b699d8472e4bb636a.jpg?width=288&height=384)