Kako dodati nadzorno ploščo v Raziskovalec datotek v sistemu Windows 10
Miscellanea / / August 05, 2021
Microsoft je v operacijski sistem Windows 10 naredil veliko sprememb. S poskusom, da bi bil OS bolj uporabniku prijazen, so na koncu tudi odpravili večino njegovih funkcij, za katere bi nekateri rekli, da so uporabne. Ena od teh izključenih funkcij je bil dostop do nadzorne plošče, ki je prisoten neposredno v raziskovalcu datotek.
Microsoft je vključil vrsto stvari, do katerih lahko dostopate z desnim klikom na gumb za zagon. Toda izključitev nadzorne plošče iz brskalnika Windows za mnoge ni dobrodošla sprememba, zlasti za tiste, ki se veliko prilagajajo možnostim map. Če imate nadzorno ploščo v Raziskovalcu datotek, vam ne bo treba vsakič iskati in iskati nadzorne plošče od tam. Obstaja način za dodajanje nadzorne plošče v raziskovalec datotek, vendar je za to potreben majhen popravek registra. Poglejmo torej, kako to narediti.
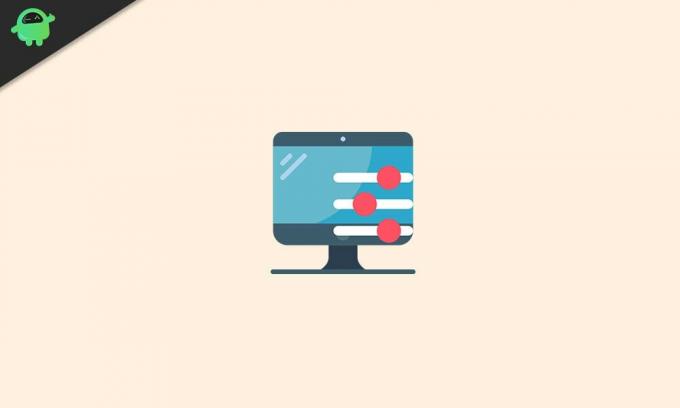
Kako dodati nadzorno ploščo v File Explorer v operacijskem sistemu Windows 10?
Kot smo že omenili, ta postopek zahteva popravek registrske datoteke. Torej boste morali urediti urejevalnik registra v sistemu Windows 10. To sploh ni varen postopek, saj lahko preprosta napaka privede do ponovne namestitve sistema Windows znova. Torej sledite navodilom, ki ste jih prejeli, in vse bi moralo biti v redu. Če pa vas skrbi kaj narobe, shranite kopijo datoteke registra na drugem mestu. Preden poskusite s to metodo, nastavite tudi obnovitveno točko, da se lahko, če gre kaj narobe, vrnete na to točko.
- Kliknite spodnjo vrstico za iskanje oken spodaj in vnesite »regedit«. V razdelku z rezultati boste videli urejevalnik registra. Odpri.
- Z uporabo leve vrstice za krmarjenje v Regeditu poiščite ta poseben ključ:
HKEY_LOCAL_MACHINE \ SOFTWARE \ Microsoft \ Windows \ CurrentVersion \ Explorer \ MyComputer

- Z desno miškino tipko kliknite mapo NameSpace, izberite New in nato Key.

- Zdaj morate v raziskovalno datoteko vnesti kodo CLSID, ki bo omogočila nadzorno ploščo. Obstajata dve kodi CLSID za dve vrsti ogledov nadzorne plošče, pogled velikih ikon in pogled majhnih ikon.
- Za pogled velikih ikon na nadzorni plošči sistema Windows 10 vnesite naslednjo kodo CLSID:
{26EE0668-A00A-44D7-9371-BEB064C98683}
- Za pogled majhnih ikon na nadzorni plošči sistema Windows 10 vnesite naslednjo kodo CLSID:
{21EC2020-3AEA-1069-A2DD-08002B30309D}
- Izberite katero koli od teh dveh kod CLSID glede na vaše želje in nato zapustite urejevalnik registra.
Zdaj odprite raziskovalec datotek in v razdelku »Naprave in pogoni« boste videli ikono nadzorne plošče. Če ga kliknete, boste prišli do nadzorne plošče. Lahko celo z desno miškino tipko kliknete to ikono in jo pripnete v meni za hitri dostop na levi strani okna ali v meniju Start.
Tako lahko hitro dodate dostop do nadzorne plošče neposredno v Raziskovalcu datotek. Vnesite kodo ustrezno, saj lahko preprosta napaka na koncu poškoduje vaš register, nato pa boste morali znova namestiti Windows 10.
Če imate kakršna koli vprašanja ali vprašanja v zvezi s tem vodnikom o dodajanju nadzorne plošče v raziskovalec datotek, komentirajte spodaj in se bomo oglasili. Oglejte si tudi naše druge članke o Nasveti in triki za iPhone,Nasveti in triki za Android, Nasveti in triki za računalnikein še veliko več za uporabnejše informacije.
Tehno čudak, ki ljubi nove pripomočke in vedno želi vedeti o najnovejših igrah in vsem, kar se dogaja v tehnološkem svetu in okoli njega. Močno se zanima za Android in pretočne naprave.


![Prenesite Google Camera za Realme U1 [GCam 6.1.021 mod APK]](/f/c068aad9ce0f0a7def0499d7882eda88.jpg?width=288&height=384)
![Kako popraviti Asusov vodno poškodovan pametni telefon [Hitri vodnik]](/f/e582ea9c75365132a36e1a87da25f94a.jpg?width=288&height=384)