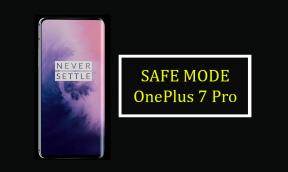Kako snemati in prepisovati zvok v Microsoft Word
Miscellanea / / August 05, 2021
Microsoft Word je ena najstarejših, a zelo priljubljenih aplikacij za obdelavo besedil. Na voljo je z veliko funkcijami. Obstaja opazna funkcija, ki uporabniku omogoča snemanje in prepis zvoka v MS Word. Z enostavnimi besedami bo ta funkcija pretvorila zvočni posnetek v živo ali vnaprej posneti vzorec v besedilo na poti. V tem priročniku bom razložil, kako deluje ta funkcija in z njo povezani atributi.
Funkcija prepisovanja zvoka je dostopna samo vrhunskim uporabnikom zbirke Microsoft 365. Zanimivo je, da lahko več zvočnikov posname svoj govor v zvočni obliki. Program bo zlahka razlikoval med različnimi ljudmi, ki snemajo govor. Potopimo se v vodnik in si podrobno oglejmo celoten postopek.

Kazalo
-
1 Kako snemati in prepisovati zvok v Microsoft Word
- 1.1 Snemanje zvoka
- 1.2 Kaj pa, če je izpis besedila avdio prepisa napačen
- 1.3 Dodajanje prepisa v dokument
Kako snemati in prepisovati zvok v Microsoft Word
Začnimo s snemanjem zvoka.
Snemanje zvoka
Opomba
Pred snemanjem preverite, ali ima aplikacija dostop do mikrofona. Običajno bo poiskal vaše dovoljenje prvič, ko ga želite uporabiti za snemanje zvoka. Ko vidite pojavno okno z dovoljenjem, preprosto kliknite Dovoli.
- Začnite z prijava v Microsoft 365 (premium naročnina)
- Zaženite MS Word
- Pod zavihkom Domov razširite Diktirajte.
- v spustnem meniju 2 izberite Prepiši. [Lahko kliknete Naloži zvok če želite prepisati predhodno posneti zvočni vzorec, ki je prisoten v vašem računalniku]
- Naslednji klik na Začnite snemati
- The timer se zažene zdaj z gumbom za premor v očeh.
- Ti lahko govoriti in posnemite vse, kar želite.
- Ko končate, kliknite Pavza gumb
- Nato kliknite Shranite in prepišite zdaj
Po končanem prepisu, ki traja nekaj minut, bo vsebina naložena na OneDrive. Prepis vašega zvoka si lahko zdaj ogledate tudi v besedilni obliki. Imel bo tudi časovni žig za boljšo jasnost.
Kaj pa, če je izpis besedila avdio prepisa napačen
Če sploh opazite kakršno koli neskladje pri izpisu besedila, ki se lahko zgodi zaradi nepravilnega prepisa, lahko istega ročno uredite. Premaknite miškin kazalec nad nepravilen del besedila in videli boste simbol svinčnika. Kliknite nanj, če želite urediti in zamenjati napačno besedilo s pravilnim. Drugič, lahko uredite tudi ime zvočnika.
Dodajanje prepisa v dokument
Ko končate z urejanjem prepisa, kliknite Dodaj vse v dokument. Ta možnost bo na dnu podokna za urejanje. Tako bo zvočni posnetek in besedilni prepis vključen v en dokument.
Torej, tako lahko prepišete zvok in ga pretvorite v besedilno obliko ter shranite v dokument. To je odličen način za pripravo hitrega dokumenta, kjer vam ni treba ničesar vtipkati. Uporabite mikrofon za govor in snemanje. Nato naj aplikacija opravi svoj del. Super enostavno, kajne.? Preizkusite in mi sporočite, kako vam je uspelo.
Preberite Naprej,
- Kako stisniti slike v Microsoft Wordu
- Word zaščiten pogled v Microsoft Explained
- Microsoft Word se ne odziva: Kako popraviti
Swayam je profesionalni tehnološki bloger z magisterijem računalniških aplikacij in ima izkušnje z razvojem Androida. Je prepričan občudovalec sistema Android Android. Poleg tehničnih spletnih dnevnikov obožuje igranje iger, potovanja in igranje / poučevanje kitare.