Bližnjice na tipkovnici Microsoft OneNote za Windows in Mac
Miscellanea / / August 05, 2021
Microsoft OneNote je napredno orodje za zapisovanje zapiskov. To orodje lahko uporabite za zbiranje zapiskov, risb, izrezkov zaslona in zvočnih komentarjev. Odkar OneNote omogoča skupno rabo in sodelovanje z drugimi uporabniki, je postal ključno orodje za ustvarjalce vsebin. Orodje je na voljo za večje platforme, kot so Windows, Mac, Android in iOS. Lahko pa ga uporabite učinkoviteje, če poznate vse bližnjice na tipkovnici OneNote za Windows in Mac PC.
Najučinkovitejši način uporabe Onenote je uporaba bližnjic na tipkovnici za hitro delo. Zato vam bomo v tem članku podali najpogosteje uporabljene bližnjice na tipkovnici, da bo vaše delo učinkovitejše.
Razdelimo vse tiste v kategorije za boljšo zastopanost. Tako sem vključil bližnjice do sistema Windows. Večina jih bo sodelovala tudi z Mac OS. Toda za nekatere bližnjice sem poleg bližnjice do okna vključil tudi metodo mac. Preizkusite jih.
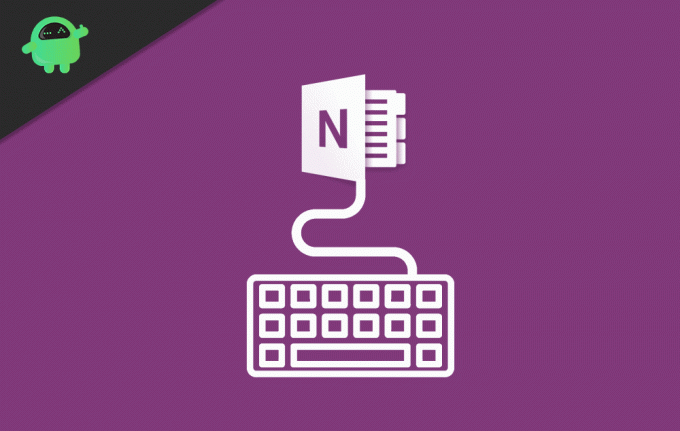
Kazalo
-
1 Bližnjice na tipkovnici Microsoft OneNote za Mac in Windows
- 1.1 Ustvarjanje in vstavljanje
- 1.2 Vstavite naslednje
- 1.3 Urejanje in oblikovanje
- 1.4 Za besedilo uporabite ali odstranite naslednje oblike
- 1.5 Delo z oznakami
- 1.6 Delo z mizami
- 2 Zaključek
Bližnjice na tipkovnici Microsoft OneNote za Mac in Windows
Ustvarjanje in vstavljanje
- Ustvari hitro opombo: Ctrl + Shift + M ali WinKey + Alt + N.
- Ustvari novo stran: Ctrl + Alt + N, Mac: Command + N
- Ustvari novo podstran: Ctrl + Shift + Alt + N.
Vstavite naslednje
- Hiperpovezava: Ctrl + K.
- Trenutni datum: Alt + Shift + D, Mac: Command + D.
- Trenutni datum in ura: Alt + Shift + F, Command + Shift + D
- Trenutni čas: Alt + Shift + T
- Prelom vrstice: Shift + Enter, Shift + Return
- Dokument ali datoteka na trenutni strani: Alt + N, F
- Dokument ali datoteka kot izpis na trenutni strani: Alt + N, O
- Pokaži ali skrij izpise dokumentov na trenutni strani (pri zagonu programa OneNote v načinu z visokim kontrastom): Alt + Shift + P
- Slika iz datoteke: Alt + N, P
- Slika iz optičnega bralnika ali fotoaparata: Alt + N, S
- Izrezovanje zaslona: Tipka z logotipom sistema Windows + Shift + S.
Urejanje in oblikovanje
- Kopiraj oblikovanje izbranega besedila: Ctrl + Shift + C, Command + Option + C
- Prilepite oblikovanje izbranega besedila: Ctrl + Shift + V, Command + Option + V
Za besedilo uporabite ali odstranite naslednje oblike
- Krepko, ležeče in podčrtano za izbrano besedilo: Ctrl + B, Ctrl + I, Ctrl + U.
- Prečrtano oblikovanje: Ctrl + vezaj (-)
- Nadpisano oblikovanje: Ctrl + Shift + znak enakosti (=), Command + Shift + Option + znak enačbe (=)
- Oblikovanje podpisa: Ctrl + znak enakosti (=), Command + Option + znak enakosti (=)
- Označeno oblikovanje seznama: Ctrl + Obdobje (.), Dodaj zvezdico (*) pred besedilo.
- Oblikovanje oštevilčenega seznama: Ctrl + poševnica (/)
- Slog naslova 1 k trenutni opombi: Ctrl + Alt + 1
- Slog naslova 2 k trenutni opombi: Ctrl + Alt + 2
- Slog naslova 3 k trenutni opombi: Ctrl + Alt + 3
- Slog naslova 4 k trenutni opombi: Ctrl + Alt + 4
- Slog naslova 5 k trenutni opombi: Ctrl + Alt + 5
- Slog naslova 6 do trenutne opombe: Ctrl + Alt + 6
- Počistite vse oblike, ki se uporabljajo za izbrano besedilo. (Uporabi slog Normal.): Ctrl + Shift + N
Delo z oznakami
- Uporabite, označite ali počistite oznako opravil: Ctrl + 1
- Uporabite ali počistite oznako Pomembno: Ctrl + 2
- Uporabite ali počistite oznako vprašanja: Ctrl + 3
- Uporabite ali počistite oznako Zapomni za pozneje: Ctrl + 4
- Uporabite ali počistite oznako Definition: Ctrl + 5
- Uporabite ali počistite oznako po meri: Ctrl + 6
- Uporabite ali počistite oznako po meri: Ctrl + 7
- Uporabite ali počistite oznako po meri: Ctrl + 8
- Uporabite ali počistite oznako po meri: Ctrl + 9
- Odstranite vse oznake zapiskov iz izbranih zapiskov: Ctrl + 0
Delo z mizami
Če želite ustvariti tabelo, pritisnite zavihek po vnosu besedila. Zdaj lahko pritisnete enter (ali se vrnete), da vstavite novo vrstico, in pritisnete tipko tab, da vstavite nov stolpec.
Zaključek
Tu je nekaj najpogosteje uporabljenih bližnjičnih tipk za uporabnike Onenote. Za uporabo OneNota je na voljo veliko bližnjic, vendar vam bodo s temi pomembnimi omogočili začetek. Poleg tega bodo med urejanjem besedila delovale tudi standardne bližnjice za urejanje besedila in krmarjenje.
Na primer, lahko uporabite tipke Ctrl + s puščicami, ki vam pomagajo premikati besedo za besedo. Prav tako lahko s tipkama Domov ali Konec krmarite do začetka oziroma konca vrstice. Zato uporabite te bližnjice in v večji meri izboljšajte svojo produktivnost.
Izbira urednika:
- Pošljite ukaze ADB brez kabla USB z uporabo brezžičnega odpravljanja napak Android 11
- Prenesite orodje Minimal ADB in Fastboot: Kako namestiti
- Vse pogoste napake ADB in njihove rešitve
- Prenesite 15 sekund ADB Installer Reborn različice 1.0 / 2.0
- Kako popraviti nalaganje priloge v Gmailu onemogočeno
Rahul je študent računalništva z velikim zanimanjem za področje tehnologije in kriptovalut. Večino svojega časa preživi bodisi s pisanjem ali poslušanjem glasbe bodisi s potovanjem po nevidnih krajih. Verjame, da je čokolada rešitev vseh njegovih težav. Življenje se zgodi in kava pomaga.



