Kako namestiti ownCloud 10 na Raspberry PI 3 z nameščenim Raspbian Stretch
Miscellanea / / August 05, 2021
Želite dodatno shrambo na napravi Rasberry Pi 3? Na Raspberry PI 3 z Raspbian Stretch lahko namestite ownCloud 10, da naredite zunanji pomnilnik za daljinsko upravljanje. Možnosti je neskončno, saj lahko shranite veliko količino podatkov, ki jih lahko izsledite ali pridobite s katerega koli konca sveta.
Ker je privzeta shramba v Rasberry PI 3 zelo majhna in neprimerna za vaše super eksperimente ali porabo medijev. Torej je očitno, da želite razširiti pomnilnik. A ne samo razširiti, temveč tudi narediti napravo za shranjevanje v oblaku, tako da lahko do nje dostopate s katerega koli dela sveta.
Preden nadaljujete, morate imeti to komponento za namestitev ownCloud 10.
- Malina pi 2 ali 3
- Raspbian nameščen
- Kartica micro SD najmanj 8 GB
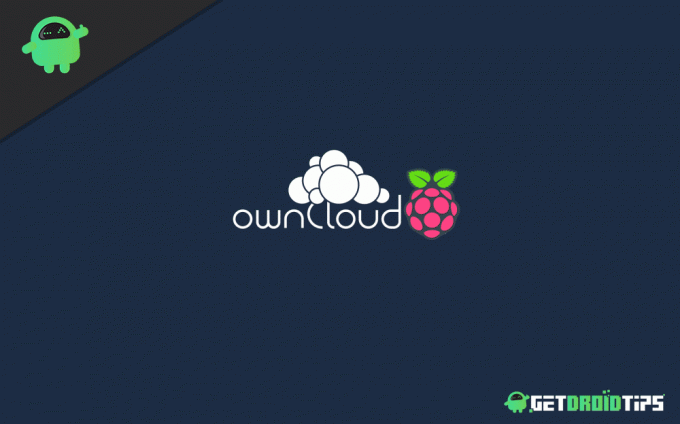
Kazalo
-
1 Namestite ownCloud 10 na Raspberry PI 3 z nameščenim Raspbian Stretch
- 1.1 Nastavitev Raspberry Pi 3 za OwnCloud 10
- 1.2 Posodobite Raspberry PI in pakete
- 1.3 Namestitev strežnika LAMP
- 1.4 Namestitev potrebnih paketov
- 1.5 Namestite OwnCloud
- 1.6 Konfigurirajte strežnik APACHE
- 1.7 Dodatna konfiguracija Apache
- 1.8 Ustvarjanje baze podatkov MYSQL
- 1.9 Konfigurirajte strežnik OwnCloud z brskalnikom
- 1.10 Dostop prvič
- 2 Zaključek
Namestite ownCloud 10 na Raspberry PI 3 z nameščenim Raspbian Stretch
V tem članku se boste naučili prenesti in namestiti ownCloud 10 na Raspberry PI 3. V tem članku bo vključenih šest delov:
- Posodobite sistem Raspberry pi
- Namestite strežnik LAMP
- Namestite odvisnosti ownCloud
- Namestite ownCloud 10
- Omogočite SSL za varen dostop
- Konfiguracija OwnCloud
Nastavitev Raspberry Pi 3 za OwnCloud 10
Pred prenosom in namestitvijo OwnCloud 10 boste morali nastaviti Raspberry PI 3. Samo sledite tem korakom:
Korak 1: Odprite terminal ali SSH
2. korak: Vnesite naslednje ukaze
sudo raspi-config
Izvedite naslednje spremembe:
- Napredna možnost -> Razširi datotečni sistem (če je na voljo)
- Spremenite uporabniško geslo »Za varnost pri dostopu iz omrežja WAN«
- Spremenite možnost v področne nastavitve na en_US.UTF8 izberite »Možnost lokalizacije -> Spremeni lokacijo«
- Razdelite pomnilnik in video grafiki dodelite 16 milijonov
Izberite »Napredne možnosti -> Pomnilnik« - Overclock do Skromno ali Srednje
Izberite “Overclock”
Po končani tej nastavitvi samo samodejno ponovno zaženite, med samodejnim ponovnim zagonom pa boste morali posodobiti tudi RPI in pakete.
Posodobite Raspberry PI in pakete
Torej, če se med namestitvijo ne soočate z nobeno vrsto napake, sledite tem korakom.
Korak 1: Odprite terminal
2. korak: Vnesite naslednje ukaze
sudo su
apt posodobitev && apt nadgradnja
3. korak: Počakajte nekaj minut. Po posodobitvi boste zdaj morali namestiti strežnik LAMP.
Namestitev strežnika LAMP
Po posodobitvi Raspberry Pi in paketov morate le strežnik LAMP. Za namestitev strežnika LAMP morate slediti tem korakom
Korak 1: Zaženite terminal ali SSH
2. korak: Namestite strežnik Apache z vnosom naslednjih ukazov
apt namestite apache2 -y
3. korak: Zaženite in končajte Apache ob zagonu tako, da vnesete naslednje ukaze
zaženite systemctl apache2
systemctl omogoči apache2
Po tem morate namestiti nekaj zahtevanih paketov.
Namestitev potrebnih paketov
Namestiti boste morali nekaj paketov, ki so zelo potrebni za obdelavo drugih korakov.
Korak 1: Odprite terminal ali SSH
2. korak: Vnesite naslednje ukaze
apt install -y apache2 mariadb-server libapache2-mod-php7.0 \ php7.0-gd php7.0-json php7.0-mysql php7.0-curl \ php7.0-intl php7.0-mcrypt php-imagick \ php7.0-zip php7.0-xmlphp7.0-mbstring
Samo potrpite, dokler se ti paketi namestijo v vaš Raspberry Pi.
Namestite OwnCloud
Po uspešnem sledenju tem korakom lahko zdaj prenesete OwnCloud v Raspberry Pi
Korak 1: Odprite terminal ali SSH
2. korak: Vnesite ta naslednji ukaz
cd / tmp
wget https://download.owncloud.org/community/owncloud-10.0.10.tar.bz2
3. korak: Izvlecite in spremenite dovoljenje s tem ukazom
tar -xvf lastni oblak-10.0.10.tar.bz2
chown -R www-data: www-data owncloud
4. korak: S tem ukazom premaknite imenik datoteke
mv owncloud / var / www / html /
5. korak: Iz imenika zapustite tako, da vnesete cd
Konfigurirajte strežnik APACHE
Zdaj morate v / etc / apache2 / sites-available ustvariti konfiguracijsko datoteko
Korak 1: Odprite terminal
2. korak: Vnesite ta ukaz
sudo nano /etc/apache2/sites-available/owncloud.conf
3. korak: To kodo prilepite pod to
Vzdevek / owncloud "/ var / www / html / owncloud /"
Možnosti + Spremljaj povezave. AllowOverride AllDav off. SetEnv HOME / var / www / html / owncloud. SetEnv HTTP_HOME / var / www / html / owncloud
4. korak: Shrani to
Ustvariti morate simbolno povezavo, vnesite ta naslednji ukaz
sudo nas
ln -s /etc/apache2/sites-available/owncloud.conf itd / apache2 / sites-enabled / owncloud.conf
Dodatna konfiguracija Apache
Potrebovali boste nekaj dodatne konfiguracije, le naslednji ukaz prilepite v Terminal ali SSH
glave a2enmod. systemctl znova zaženite apache2. a2enmod env. a2enmod dir. a2enmod mimika
Omogočil bo še en modul.
Ustvarjanje baze podatkov MYSQL
Po vsem tem potrebujete bazo podatkov za nadaljnjo uporabo. Torej morate samo odpreti Terminal in vnesti ta ukaz
MySQL -u root -p
Po tem boste imeli pojavno okno, nato pa ukaz izvršili v krepkih vrsticah
MariaDB [(nič)]> ustvari lastno oblačno bazo podatkov;
Poizvedba v redu, prizadeta je 1 vrstica (0,00 s) a
MariaDB [(nič)]> ustvari uporabnika [e-pošta zaščitena]označeno z „12345“;
Poizvedba v redu, 0 vrstic (0,00 sek)
MariaDB [(nič)]> podeli vse privilegije na lastnem oblaku.* do[e-pošta zaščitena] identificiraniz ‘12345’;
Poizvedba je v redu, 0 vrstic je prizadetih (0,00 s) MariaDB [(nič)]> flush privilegije;
Poizvedba je v redu, 0 vrstic je prizadetih (0,00 s) MariaDB [(nič)]> izhod; Adijo
Zdaj za naslednji korak lahko uporabite svojo dodatno strojno opremo. Če imate zunanji pogon, vam ni treba slediti drugemu koraku.
Konfigurirajte strežnik OwnCloud z brskalnikom
Če nimate dodatnega pogona, morate v brskalniku slediti tem korakom.
Korak 1: Odprite ta naslov v brskalniku
http://192.168.1.140/owncloud
(spremenite naslov IP na naslov, ki ga uporabljate v Raspberry Pi)

2. korak: Ustvari uporabniško ime in geslo za skrbnika
3. korak: Te podatke vnesite v skladu z bazo podatkov MYSQL, ki ste jo dodali
Uporabniško ime: owncloud. Geslo: 12345. Baza podatkov: lasten oblak. Strežnik: localhost
4. korak: Kliknite Dokončaj
Brez zunanjega pogona za nastavitev OwnCloud. Zdaj ste pripravljeni na dostop do svojega OwnClouda na svojem Raspberry PI 3. Če najdete kakršno koli težavo za prvo uporabo, lahko uporabite naslednje korake.
Dostop prvič
Korak 1: V brskalnik vnesite svoj naslov ali lastni oblak - (npr. 192.168.1.1/owncloud)
2. korak: Vnesite svoje uporabniško ime in geslo.
3. korak: Takoj vnesite podrobnosti svojega računa MySql
4. korak: Kliknite dokončaj namestitev
Po tem ste zaključili vse korake in lastni Cloud 10 namestili na Raspberry pi 3
Zaključek
Po zaključku te vadnice boste skupaj s svojim Raspberry Pi 3 imeli popolnoma delujoče spletno shrambo. Postopek je precej enostaven, vendar je za začetnike ali nove uporabnike morda nekoliko zapleten.
Torej, če dvomite v zgornji postopek, vas prosimo, da komentirate spodaj. Naša tehnična ekipa vam je v vsakem primeru pripravljena pomagati.
Izbira urednika:
- Kako vstaviti čustvene simbole v dokumente Microsoft Word
- Bližnjice na tipkovnici Microsoft OneNote za Windows in Mac
- Kako snemati in prepisovati zvok v programu Microsoft Word
- Kako omogočiti zaščito pred posegi v sistemu Windows v sistemu Windows 10
- Kako spremeniti prijavno ime v sistemu Windows 10
Rahul je študent računalništva z velikim zanimanjem za področje tehnologije in kriptovalut. Večino svojega časa preživi bodisi s pisanjem ali poslušanjem glasbe bodisi s potovanjem po nevidnih krajih. Verjame, da je čokolada rešitev vseh njegovih težav. Življenje se zgodi in kava pomaga.



