Kako nastaviti varnostno kopijo časovnega stroja in obnoviti datoteke iz njega na Macu
Miscellanea / / August 05, 2021
Varnostno kopiranje podatkov, ki so na voljo v vašem Macu, je ena pomembnih stvari, ki jih morate storiti, če imate v svojih napravah pomembne datoteke. In za to obstaja vgrajeno orodje za varnostno kopiranje, imenovano Time Machine, ki uporabnikom Maca omogoča, da varnostno kopirajo svoje podatke in jih po potrebi obnovijo. Vse sistemske datoteke in druge podatke, vključno z aplikacijami, glasbo, fotografijami, e-pošto, dokumenti itd., Lahko samodejno varnostno kopirate. Če želite ustvariti varnostno kopijo Time Machine, potrebujete le zunanji trdi disk. Poleg tega, če iščete načine za nastavitev varnostne kopije stroja na računalniku Mac, ste na pravem mestu.
Kot v tem prispevku vas bomo vodili o tem, kako nastavite Time Machine na vašem Macu in dokaj enostavno naredite varnostno kopijo vseh podatkov s preprostimi koraki, pa tudi kako obnoviti varnostno kopijo iz varnostne kopije Time Machine. To vam pomaga obnoviti podatke, če so vaši podatki izbrisani ali če ste izbrisali Mac. Torej, brez nadaljnjega odlašanja, pojdimo naravnost v sam članek:

Kako nastaviti varnostno kopijo časovnega stroja in obnoviti datoteke iz njega na Macu
Spodaj so opisani koraki za omogočanje in obnovitev podatkov v računalniku Mac s pomočjo Time Machine.
Navodila
Omogoči časovni stroj
- Pojdite na System Nastavitve >> Časovni stroj v meniju Apple.
- Klikni Izberite Backup Disk.
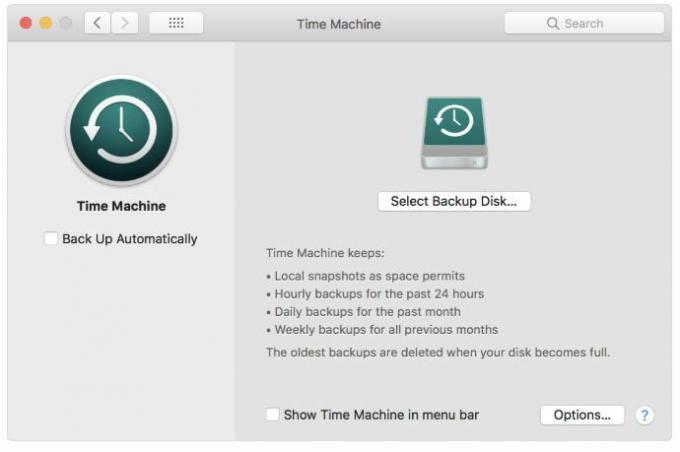
- Zdaj morate izbrati disk, na katerem želite ustvariti varnostno kopijo Time Machine.
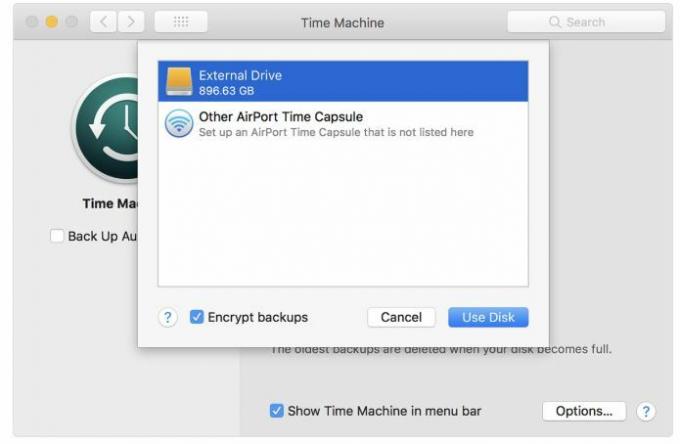
- Dotaknite se Varnostno kopirajte samodejno škatla.
- To je to!
Obnovite datoteke iz varnostne kopije časovnega stroja
- Pojdite na System Nastavitve >> Časovni stroj v meniju Apple.
- Dotaknite se Pokažite časovni stroj v menijski vrstici.
- Kliknite Časovni stroj ikono in zadetek Vnesite časovni stroj.
- Dotaknite se datoteke ali mape, ki jo želite obnoviti, in kliknite na Obnovi .
- To je to!
Torej, tukaj je to z moje strani v tej objavi. Upam, da vam je bila ta objava všeč in ste lahko s pripomočkom za varnostno kopiranje v vašem MacOS-u uspešno ustvarili varnostno kopijo. V spodnjih komentarjih nam sporočite, če med uporabo zgoraj omenjenih metod naletite na kakršne koli težave. Do naslednjega prispevka... Na zdravje!
Digital Signature Six Sigma in Google Certified, ki je delal kot analitik za Top MNC. Ljubitelj tehnologije in avtomobilov, ki rad piše, igra kitaro, potuje, vozi kolo in se sprosti. Podjetnik in bloger.



