Kako v 2 minutah popraviti napako Kodi No Sound
Vodnik Za Odpravljanje Težav / / August 05, 2021
Če ste na predvajalniku medijev Kodi naleteli na nadležno napako brez zvoka in iščete popravek, se vaše iskanje tukaj konča. Preberite, če želite izvedeti, kako enostavno Odpravite napako Kodi No Sound v nekaj minutah.
Kodi ali prej znan kot XMBC je priljubljen medijski predvajalnik, ki je na voljo na številnih platformah. Razvrščanje in dodajanje medijev v lastno knjižnico je odvisno od storitev tretjih oseb, in ko je Kodi pravilno nastavljen, lahko zagotovi zelo brezhibno izkušnjo. Uporabniki, ki imajo v svojih napravah nameščen Kodi, lahko ne samo uživajo v najnovejših filmih, TV-oddajah, animejih, temveč imajo tudi prosti čas, da Kodi uporabljajo kot predvajalnik glasbe za pretakanje vseh vaših najljubših poddaj. Ko že govorimo, je Kodi na voljo za širok spekter naprav, vključno z Windows, Mac, Android in iOS. Podpira tudi številne televizorje z ustrezno vdelano programsko opremo, vendar za to potrebujete fizični sistem Android, ki vam bo pomagal. Sledi nekaj funkcij, ki jih Kodi navaja na svoji spletni strani:
- Kodi lahko predvaja vso vašo glasbo, vključno z oblikami mp3, FLAC, Wav in WMA. Ima iztočnico, podporo za branje oznak in pametne sezname predvajanja za popoln nadzor nad vašo glasbeno zbirko.
- Kodi lahko dela tudi filme! Podpira vse glavne video formate, vključno s pretočnimi spletnimi mediji, lahko Kodi z lahkoto uvaža, brska in predvaja vašo zbirko filmov.
- Knjižnica TV oddaje podpira poglede epizod in sezone s plakati ali pasicami, gledanimi oznakami, opisi oddaj in igralci. Odlično za spremljanje vašega napredka.
- Uvozite slike v knjižnico in brskajte po različnih pogledih, zaženite diaprojekcijo, jih z daljinskim upravljalnikom razvrstite ali filtrirajte.
- Kodi vam omogoča ogled in snemanje televizije v živo, vse od vmesnika, ki je enostaven za uporabo. Deluje s številnimi priljubljenimi zalednimi datotekami, vključno z MediaPortal, MythTV, NextPVR, Tvheadend in številnimi drugimi.
- Kodi vam omogoča, da popolnoma spremenite celoten videz vmesnika s preoblekami. Ne dvomimo, da boste našli nekaj, kar ustreza vašemu okusu (ali dnevni prostor).
- Resnična moč Kodija prihaja iz velike izbire uporabniško ustvarjenih dodatkov. Obstajajo dodatki za priljubljene spletne storitve, aplikacije in skripte.

Kazalo
- 1 Kaj je napaka No Sound?
-
2 Kako v 2 minutah popraviti napako Kodi No Sound
- 2.1 1. način - Preverite morebitne napake strojne opreme
- 2.2 2. način - Znova zaženite Kodi
- 2.3 3. način - preverite glasnost
- 2.4 4. način - omogočite prehod zvoka
- 2.5 5. način - Konfigurirajte zvočne nastavitve
- 2.6 6. način - Spremenite zvočni kanal
- 2.7 7. način - posodobite dodatek na najnovejšo različico
- 2.8 8. način - posodobite zvočne gonilnike
Kaj je napaka No Sound?
Ta napaka obstaja že stoletja in je precej pogosta težava ne samo za naprave, ki podpirajo Kodi, ampak tudi za druge predstavnostne predvajalnike. Običajno, če takšna napaka obstaja, obstaja več načinov za diagnozo in odpravo, čeprav ni nobenega posebnega popravimo to, imamo dolg seznam načinov, s katerimi boste morda lahko odpravili to napako v napravi Kodi stran. Napaka Brez zvoka se lahko pojavi iz več razlogov, vendar je večina posledica napačnega usmerjanja zvoka, nekaterih težav s strojno opremo ali izbire napačne izhodne naprave.
V vsakem primeru, če ste povsod iskali popravek, potem ne iščite več. Spodaj je opisano, kako lahko Kodi v nekaj minutah ali manj odpravi napako zvoka!
Kako v 2 minutah popraviti napako Kodi No Sound
1. način - Preverite morebitne napake strojne opreme
Prvi in najpomembnejši korak pri diagnosticiranju zvočne naprave, ki se zdi, da ne deluje, je preveriti, ali imate v zvezi s tem kakšno težavo s strojno opremo. Obstaja nekaj pogostih napak, ki bi jih morda želeli preveriti in preveriti, ali odpravlja napako brez zvoka v vaši napravi Kodi.
- Zvočni kabli - Poskrbite, da bodo vsi kabli, ki upravljajo zvočni vmesnik, brez kakršnih koli kodrov ali prekrivanj, in ponovno preverite vse povezave in preverite, ali obstajajo izgubljeni konci, ki bi lahko prekinili povezavo.
- Bluetooth - Če za napravo Kodi uporabljate par zvočnikov Bluetooth, poskrbite, da so priključeni na steno in pravilno priključeni. Lahko tudi poskusite seznaniti zvočnike s telefonom, da preverite, ali zvočniki sami delujejo ali ne. Poskrbite, da razdalja med predvajalnikom predstavnosti in zvočniki Bluetooth ne bo prekinjena z nobenim drugim kanalom, ki bi lahko motil brezžično povezavo.
- Pristanišča - Nazadnje poskrbite, da na vseh vratih za vhod in izhod zvoka v vašem predvajalniku predstavnosti in zvočnikih ni drobcev ali prahu, ki bi lahko prekinili povezavo. Če se v njem zataknete, lahko s puhalom odpihnete prah.
2. način - Znova zaženite Kodi
Če ste se že odjavili zaradi kakršnih koli deformacij strojne opreme, najprej poskusite znova zagnati storitev Kodi. Velikokrat bo s tem preusmerjen kateri koli pokvarjen zvočni kanal in ponastavljene tudi nastavitve zvočnikov.
Na Firestick in Fire TV :
- Vnesite Nastavitve z začetnega zaslona na Firestick ali Fire TV.
- Pomaknite se do Aplikacije> Upravljanje nameščenih aplikacij in nato izberite Kodi s seznama.

Vir: TroyPoint - V meniju izberite Prisilno ustavi in se vrnite v glavni meni.

Vir: TroyPoint - Znova zaženite Kodi in preverite, ali težava še vedno obstaja.
Uporabite ukaz za izhod
- Zaženite aplikacijo Kodi.
- Pojdite v meni in kliknite gumb za vklop, nato izberite Izhod možnost.

Vir: TroyPoint - To bo prisilno zaprlo samo aplikacijo. Poskusite znova zagnati Kodi in preverite, ali težava še vedno obstaja.

3. način - preverite glasnost
Najbolje je, da zvok v aplikaciji Kodi ne deluje, verjetno zato, ker je bila glasnost ponastavljena na nič. Poskusite preveriti, ali s povečanjem glasnosti odpravite napako.
- Na začetnem zaslonu se pomaknite do Filmiin predvajajte poljubni videoposnetek, ki vsebuje zvok.
- Ko se video začne predvajati, kliknite na Nastavitve, nato pa pojdite pod Zvočne nastavitve zavihek.

Vir: TroyPoint - Tu z daljincem potisnite glasnost v desno, da povečate števec decibelov.
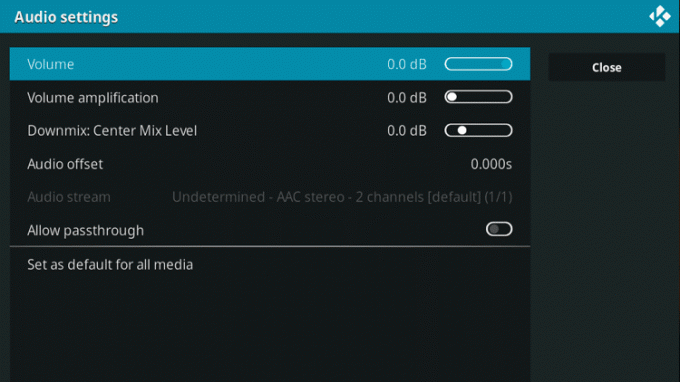
Vir: TroyPoint - Vrnite se k video datoteki in preverite, ali težava še vedno obstaja.
4. način - omogočite prehod zvoka
Način, kako Kodi in številni drugi medijski predvajalniki obdelujejo zvok, je tako, da jih dešifrirajo v preprostejšo kodo in nato pretaknejo zvok v obliki, ki manj obremenjuje CPU. To običajno na dober način vpliva na predvajanje, lahko pa tudi zmanjša kakovost zvoka, če je bil vaš izvirni posnetek višje bitne hitrosti. Če omogočite prehod, bo Kodi zavrnil izvajanje teh korakov in namesto tega brez kakršnih koli motenj vrgel neobdelani zvok, kakršen je. Če je vaš kanal za prehod zvoka večkrat pokvarjen, se lahko tudi zvok izgubi, zato lahko z omogočanjem te funkcije odpravite napako.
- Na začetnem zaslonu se pomaknite do Filmiin predvajajte poljubni videoposnetek, ki vsebuje zvok.
- Ko se video začne predvajati, kliknite na Nastavitve, nato pa pojdite pod Zvočne nastavitve zavihek.

Vir - TroyPoint - Pomaknite se navzdol in omogočite Zvočni prehod preklop.

Vir - TroyPoint - Vrnite se k video datoteki in preverite, ali težava še vedno obstaja.
5. način - Konfigurirajte zvočne nastavitve
Če vsi zgornji koraki ne uspejo, boste morda želeli sami konfigurirati svoje dejanske nastavitve zvoka, da preverite, ali kaj vplivajo.
- Na začetnem zaslonu zaženite Nastavitve app.
- Pomaknite se do Sistem in nato skočite v Zvok zavihek.

Vir - TroyPoint - Tu boste našli kopico zvočnih nastavitev, s katerimi se lahko poigrate. Spodaj smo na kratko razložili, kaj počne posamezna možnost:
– Zvočna izhodna naprava : S to možnostjo lahko izberete zvočnik ali napravo, iz katere želite odstraniti zvok. Prepričajte se, da je to izbrano kot primarna nastavitev zvočnika.
– Izhodna konfiguracija : To vam omogoča, da izbirate med tremi različnimi prednastavitvami (Fixed, Best Match, Optimized), da filtrirate kakovost zvoka iz zvočnikov. Priporočamo možnost Najboljše ujemanje.
– Resample kakovosti : Ta možnost preusmeri zvok v nizkem, srednjem ali visokem načinu. Priporočamo, da tega ne spreminjate, saj bi to lahko znatno zmanjšalo kakovost zvoka.
– Zvočna naprava naj bo živa : S to funkcijo lahko nastavite časovnik, kako dolgo bodo zvočniki ostali v načinu delovanja. Medtem ko vam Kodi priporoča, da to možnost nastavite na 1 minuto, lahko poskusite izbrati možnost »Nikoli ne spi« in preverite, ali s tem odpravite težavo.
Vir - TroyPoint
6. način - Spremenite zvočni kanal
Večina spletne video zabave uporablja 5.1-kanalni sistem za uravnoteženo oddajanje zvoka, pri čemer se uporabljajo vsi zvočniki in globokotonec. Tudi če niste lastnik nastavitve zvočnikov 5.1, lahko Kodi večino časa uporabi 5.1-kanalno vzletno-pristajalno stezo, da lahko predvaja zvok, zato priporočamo, da poskusite izbrati to možnost.
- Na začetnem zaslonu zaženite Nastavitve app.
- Pomaknite se do Sistem in nato skočite v Zvok zavihek.

Vir - TroyPoint - Izberite Število kanalovin na spustnem seznamu izberite 5.1 možnost.

Vir - TroyPoint - Poskusite pretakati film ali zvočno datoteko in preverite, ali težava še vedno obstaja.
7. način - posodobite dodatek na najnovejšo različico
Če za predvajanje multimedijskega predvajalnika uporabljate dodatno storitev, se lahko, če najnovejša različica ni privzeto uporabljena, odpravi napaka brez zvoka. Preprosta rešitev tega je, da posodobite svoj trenutni dodatek na najnovejšo različico.
- Na začetnem zaslonu pojdite na Nastavitve app.
- Pomaknite se do Dodatki in nato izberite dodatek, ki ga uporabljate za pretakanje predstavnosti.
- Kliknite na Nadgradnja in izberite različice, ki se prikažejo, če so na voljo.
- Posodobitev lahko traja nekaj minut, zato si vzemite kavo, ko ste že pri tem.
- Ko posodobite, znova zaženite aplikacijo Kodi in poskusite predvajati predstavnostno datoteko, da preverite, ali težava še vedno obstaja.
Lahko pa tudi sami preverite posodobitve sistema Kodi. To bo pogosto prineslo nove zvočne gonilnike in odpravilo vse zastarele v samem paketu posodobitev.
Če multimedijski predvajalnik Kodi uporabljate v sistemu Windows ali Mac, so vam lahko v pomoč tudi naslednji koraki za odpravljanje težav:
8. način - posodobite zvočne gonilnike
Lahko preverite, ali to odpravlja težavo, ročno ali samodejno posodobite na najnovejše zvočne gonilnike za dejanske zvočnike. To je pogosta napaka in včasih potrebujete najnovejšo programsko opremo, da lahko storitve tretjih oseb, kot je Kodi, podpirajo predvajanje zvoka.
Windows:
- Kliknite Začni in vnesite Upravitelj naprav. Zaženite aplikacijo.
- Videli boste dolg seznam gonilnikov, vse od krmilnikov USB do CPE. Zanima vas avdio oddelek, zato kliknite puščico ob Krmilniki zvoka, videa in iger zavihek.
- Na seznamu izberite svojo primarno nastavitev zvočnika (običajno imenovano Zvočna naprava visoke ločljivosti). Z desno miškino tipko kliknite in zaženite Lastnosti okno.

Vir - TroyPoint - V oknu izberite Vozniki in kliknite na Posodobi gonilnik .
- Računalnik bo po internetu iskal najnovejšo programsko opremo, ki je na voljo.
- Če računalnik najde nov gonilnik, ga bo samodejno namestil.

Vir - TroyPoint - Ko končate, računalnik znova zaženite in preverite, ali težava v Kodi še vedno obstaja, tako da predvajate film ali zvočno datoteko.
MacOS:
- Kliknite malo Apple ikona v zgornjem levem kotu vašega računalnika Mac in izberite Trgovina z aplikacijami možnost.

Vir - TroyPoint - Na novi strani, ki se prikaže, izberite Posodobi vse možnost.
- Ta bo pregledal vso povezano strojno opremo in preveril, ali obstaja nova programska oprema ali datoteke firmmare.

Vir - TroyPoint - Če bo sistem na voljo, se bo posodobil. Ponovno zaženite in s predvajanjem filma ali zvočne datoteke preverite, ali težava v Kodi še vedno obstaja.
To so vsi ljudje! Upamo, da je vsaj eden izmed mnogih načinov odpravljanja težav pomagal odpraviti hrup v vaši napravi Kodi. Če imate kakršna koli vprašanja glede vodnika, nam to sporočite spodaj, z veseljem vam bomo pomagali!
Študent podnevi, navdušenec nad Androidom ponoči, vse, kar ima materialno zasnovo, me zanima. Navdušen nad snemanjem filmov, pisanjem in zdaj oblikovanjem. Cilj je dodati kaj osebnega v vse, kar ustvarjam!


