Kako uporabljati Nvidia G-Sync na monitorju FreeSync za nemoteno igranje iger brez solz
Pc Monitorji / / February 16, 2021
Glej sorodno
Na CES 2019, Nvidia je napovedala da najnovejši gonilniki GeForce 417.17 omogočajo, da tehnologija G-Sync podjetja deluje z monitorji, zasnovanimi za AMD FreeSync. To pomeni, da ima vsak, ki išče igre brez solz brez neželenega zakasnitve, zdaj na voljo več možnosti prikaza.
Če pa vašega FreeSync monitorja ni na seznamu, to ne pomeni nujno, da ne bo deloval. Uporabniki Reddita imajo je ugotovil, da lahko G-Sync deluje s številnimi drugimi monitorji FreeSync - in to bi lahko vključevalo tudi vašega. Tukaj je vse, kar morate vedeti o tem, kako G-Sync deluje na monitorju FreeSync.
Uradni seznam podprtih monitorjev FreeSync je na voljo na spletnem mestu Nvidia.
PREBERITE NAPREJ: Naš izbor najboljših računalniških monitorjev za igre 1080p, 1440p, 4K, HDR, 144Hz
Omogočite G-Sync na monitorju FreeSync: zahteve
Prepričajte se, da vaš monitor podpira AMD FreeSync
Prva stvar, ki jo potrebujete, je monitor, ki podpira AMD FreeSync ali FreeSync 2. Če niste prepričani, ali vaš, preverite spletno mesto proizvajalca.
Nato na zaslonu (OSD) preverite, ali je v menijih skrita možnost FreeSync; če je, jo vklopite. Če pa te nastavitve ne najdete, to ne pomeni nujno, da vaš monitor ne podpira FreeSync - nekateri, na primer moj lastni Acer XF270HU, te možnosti ne prikažejo na zaslonu.

Preverite, ali imate grafično kartico G-Sync, priključeno prek DisplayPort
Za uporabo G-Sync potrebujete grafično kartico Nvidia GTX serije 10 ali novejšo - in jo je treba na monitor priključiti s kablom DisplayPort, saj krmilnik G-Sync ne podpira povezav HDMI.
Omogočite G-Sync v sistemu Windows
Odprite nadzorno ploščo Nvidia (najdete jo z desnim klikom na namizju ali ikono GeForce v opravilni vrstici). Na levi strani boste videli velik seznam možnosti, razdeljen v štiri skupine: 3D nastavitve, zaslon, stereoskopski 3D in video.
Pod zaslonom bi morali videti povezavo do »Nastavitev G-Sync«; kliknite to in obkljukajte polje »Omogoči G-Sync«. Tudi vi boste želeli izbrati ustrezen način: G-Sync raje omogočimo samo v celozaslonskem načinu, vendar je to odvisno od vas. Če imate več monitorjev, preverite, ali ste izbrali pravilnega.
Ko naredite vse zgoraj, kliknite Uporabi. Zaslon se lahko za trenutek nekajkrat ugasne in vklopi; potem boste pripravljeni na zvijanje.
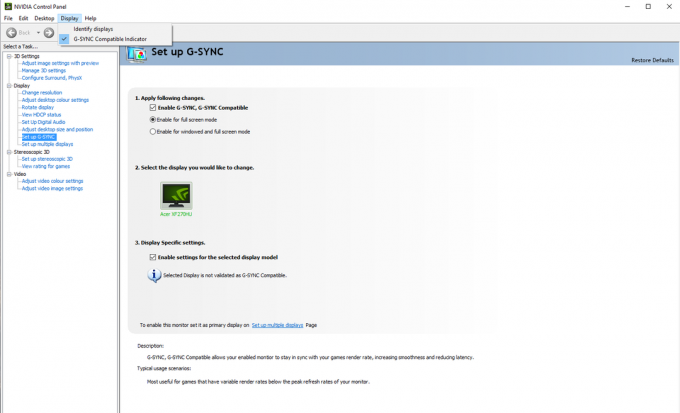
PREBERITE NAPREJ: Pregled Acer Nitro XV273K: Dvojni igralni monitor Nvidia G-Sync in AMD FreeSync
Preverite, ali G-Sync deluje
Nvidia zelo enostavno potrdi, da G-Sync deluje. V nastavitvah zaslona na nadzorni plošči Nvidia boste našli potrditveno polje z oznako »G-Sync Compatible Indicator«; ko je to obkljukano, se ob strani vseh aplikacij, ki uporabljajo celoten zaslon (ali okna), ki uporabljajo G-Sync, prikaže polje »G-Sync On«.
Če nimate priročne igre z omogočeno G-Sync, lahko G-Sync preizkusite z uporabo Nvidijin brezplačni Pendulum Demo. Prenesite in namestite, nato odprite, nastavite ločljivost in ob zagonu predstavitve označite celozaslonsko možnost. Možnosti sinhronizacije lahko prilagodite s potrditvenimi polji na vrhu zaslona; če je vse v redu, bi morali videti prekrivek G-Sync, ko je omogočena G-Sync.
Ko potrdite, da G-Sync deluje, ga boste verjetno želeli onemogočiti na nadzorni plošči Nvidia, saj je v igrah lahko moteč.

PREBERITE NAPREJ: Pregled Acer XF270HUA: najboljši igralni monitor
Težave z G-Sync v sistemu Windows
Če vašega monitorja ni na seznamu Nvidije, z G-Sync zagotovo ne bo delovalo popolnoma. Če pa utripate ali izgubite signal, lahko poskusite nekaj stvari.
Na nadzorni plošči Nvidia najprej kliknite »Upravljanje nastavitev 3D« (na vrhu seznama), nato pa v podoknu Global se pomaknite navzdol, da poiščete »Monitor technology« in kliknite, da to nastavite na »G-Sync Združljivo «. Pritisnite Uporabi in preverite, ali so težave odpravljene.
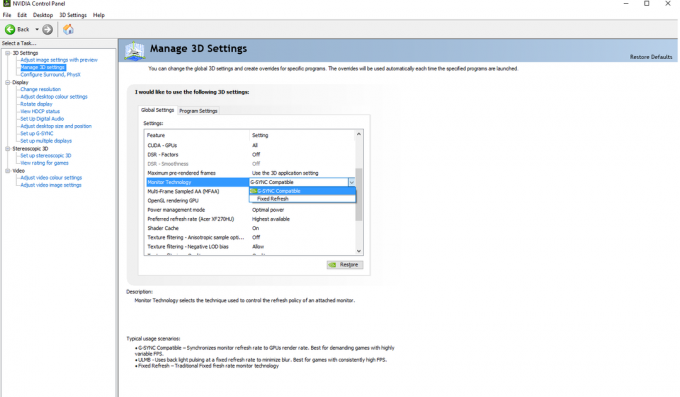
Če to ni delovalo, lahko poskusite znižati ločljivost zaslona. Nekateri uporabniki so poročali, da imajo s tem težave, vendar se boste morali odločiti, ali želite žrtvovati podrobnosti za bolj gladko igranje.
Končno, nekateri uporabniki na Redditu so ugotovili, da znižanje obsega FreeSync z uporabo CRU (pripomoček za ločljivost po meri) lahko odpravi težave z G-Sync. To se sliši precej tehnično, vendar ni preveč težko - preprosto vključuje prilagoditev obsega hitrosti osveževanja, ki ga uporablja voznik. Če želite to narediti, boste morali v aplikacijo ročno dodati »razširitveni blok« in pod »Podatkovni bloki« dodati možnost FreeSync. Razširite domet navzdol - če na primer vaš monitor podpira območje FreeSync 40Hz-144Hz, ga poskusite nastaviti na 30Hz-144Hz.
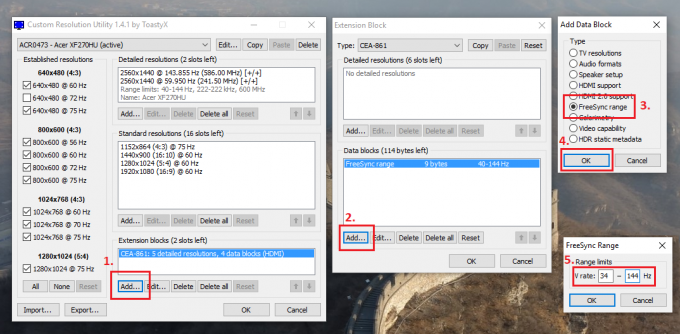
PREBERITE NAPREJ: Naš izbor najboljših proračunskih monitorjev 5K, 4K, WQHD in 1080p, ki jih lahko kupite
G-Sync vs FreeSync na monitorju FreeSync: Ali obstaja razlika?
Morda se sprašujete, kako dobro deluje Nvidijina G-Sync na monitorju, zasnovanem za AMD-jevo konkurenčno tehnologijo FreeSync. Da bi bil preizkušen, sem nekaj časa igral na Counter-Strike: Global Offensive na Acer Nitro XV273K - eden od prvih 12 monitorjev, ki je uradno opravil Nvidijino potrditev - z obema XFX AMD RX590 Fatboy in an Nvidia GTX 1080.
Kot tisti, ki je igral več kot 2000 ur igranja konkurenčnega CS: GO, lahko z zaupanjem trdim, da ni bilo opazne razlike. Pri uporabi kartice Nvidia na monitorju FreeSync ne boste v slabšem položaju v primerjavi s tistimi, ki uporabljajo grafični procesor AMD in zaslon.

Vendar je treba omeniti, da tako FreeSync kot G-Sync onemogočita Overdrive na monitorju Acer Nitro XV273K. Zaradi tega se monitor nekoliko počasneje odziva kot pri tistih tehnologijah, ki so onemogočene in je Overdrive nastavljen na Extreme. Ne zamenjujte tega pri zakasnitvi vnosa: G-Sync na to dejansko ne vpliva. Za podrobnejšo razpravo vas pozivam, da preberete Analiza BlurBusters izdaje.



