Kako popraviti Monitor virov, ki ne deluje v sistemu Windows 10
Vodnik Za Odpravljanje Težav / / August 05, 2021
Kadar koli v računalniku z operacijskim sistemom Windows zaznate nekaj zaostanka v zmogljivosti, preverite poročilo o delovanju sistema. V ta namen večina ljudi uporablja izvorno programsko opremo za spremljanje učinkovitosti programa Windows, ki je Resource Monitor. Toda v zadnjem času ima veliko ljudi težave s tem domačim programom Windows.
Nekateri uporabniki sistema Windows 10 so poročali, da v pogovornem oknu poročila Monitorja ne vidijo ničesar; nekateri drugi so rekli, da ne morejo dostopati do strani s poročili. Nekateri uporabniki sploh ne morejo zagnati Resource Monitorja. Zdaj so posodobitve sistema Windows včasih vzrok za to težavo. In včasih je nekaj povsem drugega. No, ne glede na to, kakšen je primer v vašem sistemu, bomo v tem priročniku zagotovili rešitev za vse razloge. Upoštevajte navodila za vsako od teh rešitev in nedvomno bo ena izmed njih opravila delo namesto vas.
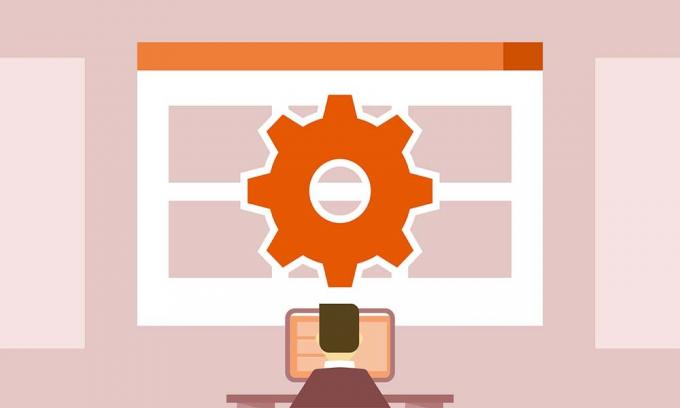
Kazalo
-
1 Kako popraviti, da Monitor virov ne deluje v sistemu Windows 10?
- 1.1 Zaženi nadzornik virov:
- 1.2 Odstranite najnovejšo posodobitev:
- 1.3 Zaženite nadzornik virov v ukaznem pozivu:
- 1.4 Omogoči učinke preglednosti:
Kako popraviti, da Monitor virov ne deluje v sistemu Windows 10?
Preizkusite vse te rešitve eno za drugo in res bo ena od njih odpravila težavo z Nadzornikom virov.
Zaženi nadzornik virov:
Včasih Windows ubije programe v ozadju, če je v CPU preveč obremenitve. Tudi če že nekaj časa niste zaustavili računalnika, Windows deluje, in zaustavi programe, ki se izvajajo v ozadju. To lahko velja tudi za vas. Tako lahko poskusite ročno zagnati program.
- Pritisnite tipko Windows + R, da se odpre pogovorno okno Zaženi.
- V pogovorno okno vnesite »resmon.exe« in pritisnite Enter. Zagnal bo Nadzornik virov.
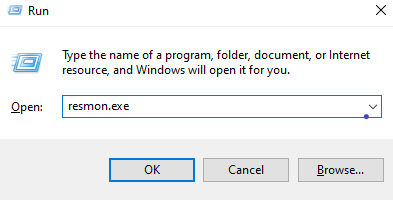
Program lahko poskusite odpreti tudi neposredno z dostopom do mape Windows na sistemskem pogonu.
- Pojdite na lokalni disk C.
- Odprite mapo Windows.
- Odprite mapo System32.
- Poiščite datoteko »resmon.exe« in ko jo najdete, jo odprite.
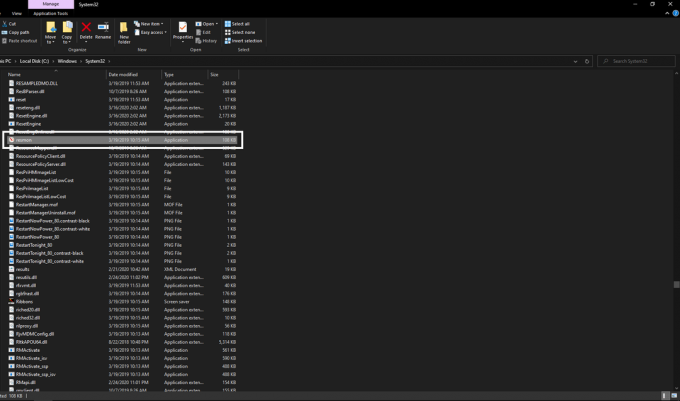
Če ročno odpiranje izvršljive datoteke ni odpravilo težav s programom za nadzor virov, poskusite z naslednjim popravkom, omenjenim spodaj.
Odstranite najnovejšo posodobitev:
Kot smo že omenili, lahko včasih nedavna posodobitev onemogoči tudi delovanje programa za nadzor virov. Tako lahko poskusite odstraniti to najnovejšo posodobitev, da jo popravite.
- Pritisnite tipko Windows + I, in v računalniku se bodo odprle nastavitve.
- Zdaj kliknite Posodobitev in varnost.
- Kliknite zavihek Windows Update v levem podoknu.
- Na desni strani kliknite Zgodovina posodobitev.
- Nato kliknite Odstrani posodobitve.
- Nato na seznamu, ki vsebuje informacije o najnovejših posodobitvah sistema Windows, poiščite zadnjo, po kateri je program za nadzor virov prenehal delovati in ga odstranite.

- Znova zaženite računalnik in poskusite znova odpreti Resource Monitor.
Če težave z Monitorjem virov še vedno vidite, poskusite z naslednjo možno rešitvijo.
Zaženite nadzornik virov v ukaznem pozivu:
Nekateri uporabniki so poročali, da so težavo lahko odpravili tako, da so program odprli iz ukaznega poziva. Zato bi bilo najbolje, če bi tudi vi poskusili.
- Kliknite ikono za iskanje na dnu in vnesite »cmd«.
- Nato z desno miškino tipko kliknite rezultat, ki se prikaže, in izberite možnost Zaženi kot skrbnik.
- Uporabniški nadzor dostopa lahko tu zahteva dovoljenje. Dovoli.
- V ukazno vrstico vnesite: “perfmon / report” in pritisnite Enter.

- Če se nič ne prikaže, zaprite okno ukaznega poziva in ga znova odprite.
- Nato vnesite ukaz: “perfmon” in pritisnite Enter.
- Nato v glavnem oknu Viri in uspešnost kliknite Poročila.
- Odprite System> System Diagnostics.
Tu boste dobili informacije o svojih prejšnjih poročilih o uspešnosti.
Omogoči učinke preglednosti:
Obstaja še en popravek, ki je rešil trik za peščico uporabnikov. Je majhen potek pri personalizaciji, vendar je to nekako rešilo težavo za mnoge.
- Z desno miškino tipko kliknite namizje in kliknite možnost Prilagodi.
- Kliknite zavihek Barve na levi.
- Nato boste v razdelku Več možnosti našli učinke prosojnosti. Prosimo, omogočite ga in odprite Resource Monitor zdaj.
Če vam noben od prejšnjih popravkov ne uspe, potem je verjetno, da je ta rešitev odpravila vašo težavo.
To je torej vse o tem, kako lahko odpravite težave z enim najpomembnejših domačih orodij sistema Windows, ki je Monitor virov. Če imate kakršna koli vprašanja ali vprašanja glede tega vodnika, komentirajte spodaj in odgovorili vam bomo. Obvestite nas, katera rešitev je odpravila težavo v vašem sistemu. Oglejte si tudi naše druge članke o Nasveti in triki za iPhone,Nasveti in triki za Android, Nasveti in triki za računalnikein še veliko več za uporabnejše informacije.
Tehno čudak, ki ljubi nove pripomočke in vedno želi vedeti o najnovejših igrah in vsem, kar se dogaja v tehnološkem svetu in okoli njega. Močno se zanima za Android in pretočne naprave.


