Težava pri predvajanju video posnetka Amazon Prime z Napaka diska IO: Kako popraviti
Vodnik Za Odpravljanje Težav / / August 05, 2021
Prime Video je znan tudi kot Amazon Prime Video, ki je ameriška storitev internetnega videa na zahtevo, ki jo razvija in ima v lasti Amazon. Ta storitev ponuja ekskluzivne spletne video posnetke Amazon Originals skupaj s filmi in TV oddajami. Če želite gledati vsebino, lahko začnete brezplačno preskusno različico, nato pa boste za nadaljevanje potrebovali naročniški paket. Zaradi povečanega števila aktivnih uporabnikov ali kakršnih koli težav, povezanih s programsko opremo, se uporabniki soočajo s težavami s predvajanjem. Torej, če se soočate tudi s težavo predvajanja videoposnetka Amazon Prime Video z napako IO diska, preverite to vodnik za odpravljanje težav.
Nekateri uporabniki se pritožujejo, da vsakič, ko uporabniki prenesejo vsebino na Amazon Prime Video, prikaže Disk IO Error, ki za uporabnika večpredstavnosti precej draži. Tudi če si ogledate katero koli že preneseno vsebino, se prikaže isto sporočilo o napaki. Vendar s pretočnimi vsebinami v spletu ni težav. Čeprav odstranitev in ponovna namestitev aplikacije Amazon Prime Video ter ponovni zagon slušalke začasno odpravi težavo (za dan ali dva).
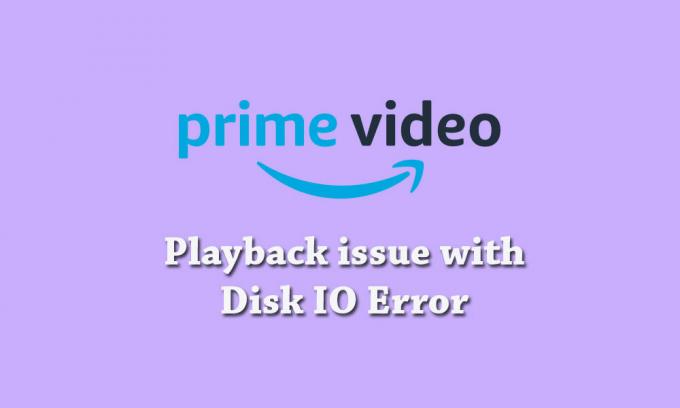
Kazalo
-
1 Kako odpraviti težavo s predvajanjem video posnetkov Amazon Prime z napako diska IO
- 1.1 1. Znova zaženite svojo napravo
- 1.2 2. Preverite posodobitev programske opreme naprave
- 1.3 3. Posodobite spletni brskalnik
- 1.4 4. Zunanjo napravo povežite s televizorjem ali zaslonom s kablom HDMI
- 1.5 5. Začasno ustavi druge internetne dejavnosti
- 1.6 6. Preverite svojo internetno povezavo
- 1.7 7. Povežite svoj televizor z Alexa
- 1.8 8. Onemogočite strežnike VPN ali proxy
Kako odpraviti težavo s predvajanjem video posnetkov Amazon Prime z napako diska IO
Upoštevajte, da če se vaša aplikacija Amazon Prime Video sooča s težavami med predvajanjem video naslovov in pridobivanjem kod napak, kot so 1007, 1022, 7003, 7005, 7031, 7135, 7202, 7203, 7204, 7206, 7207, 7230, 7235, 7250, 7251, 7301, 7303, 7305, 7306, 8020, 9003, 9074, potem preverite vse omenjene rešitve spodaj. Težava se lahko zgodi v kateri koli napravi Android, iPhone, iPad, Apple TV, Smart TV, PlayStation 4, Xbox One in drugih napravah.
1. Znova zaženite svojo napravo
Kot vsi vemo, lahko večino časa ponovni zagon naprave odpravi veliko težav ali napak katerega koli sistema to je lahko iz samega sistema naprave ali katere koli druge aplikacije ali celo internetne povezave težava. V tem primeru bo večina napak odpravila začasna datoteka ali predpomnilnik, shranjena v sistemu naprave ali celo podatki aplikacije, z ponovnim zagonom sistema naprave (mehanski / trdi ponovni zagon).
Zato znova zaženite pametni telefon ali katero koli drugo napravo, ki je namestila aplikacijo Amazon Prime Video, in poskusite znova prenesti ali zagnati katero koli vsebino. Če težava še vedno obstaja, sledite naslednjemu koraku.
2. Preverite posodobitev programske opreme naprave
Različica programske opreme je eden najpomembnejših delov naprave, ki ga je treba pravilno posodobiti. Če je v tem primeru različica programske opreme naprave zastarela ali v njej manjka izboljšana funkcija ali stabilnost, najnovejše aplikacije drugih proizvajalcev morda ne bodo delovale pravilno. Zato je bolje, da v svoji napravi vedno preverite, ali so na voljo posodobitve OTA, in tudi posodobite.
3. Posodobite spletni brskalnik
V primeru, da na pametnem telefonu ali televizorju ne uporabljate aplikacije Amazon Prime Video in vsebino zaženete neposredno iz uradno spletno mesto Prime Video, tako da se prijavite, nato pa preverite tudi, ali je spletni brskalnik posodobljen na najnovejšo programsko opremo različico ali ne. Kot včasih postopek samodejnega posodabljanja programske opreme morda ne bo deloval v spletnih brskalnikih. Pojdite v nastavitve / meni spletnega brskalnika in preverite, ali so na voljo posodobitve.
4. Zunanjo napravo povežite s televizorjem ali zaslonom s kablom HDMI
- Poiščite vrata HDMI na televizorju. (označeno kot HDMI 1, HDMI 2)
- Pridobite združljiv kabel HDMI za vrata HDMI. [HDCP 1.4 (za vsebino HD) in HDCP 2.2 (za vsebine UHD in / ali HDR)
- Pravilno priključite kabel in vklopite televizor.
- Zdaj izberite HDMI 1/2 z daljinskim upravljalnikom, kamor ste priključili kabel.
- Končno začnite brskati po vsebini in uživajte!
5. Začasno ustavi druge internetne dejavnosti
Prepričajte se, da zaustavite ali blokirate druge internetne dejavnosti, razen za vaše bistveno delo, ki uporablja vaše omrežje Wi-Fi. Če je v tem primeru več naprav hkrati priključenih na isto omrežje Wi-Fi, boste morda dobili počasnejšo hitrost interneta ali težave s pretakanjem spletnih vsebin.
Če vaši prijatelji ali družinski člani uporabljajo vašo internetno povezavo, jim samo povejte, naj jo izklopijo, dokler ne končate z gledanjem spletne vsebine ali postopkom prenosa. Na strani za prijavo v usmerjevalnik lahko spremenite tudi geslo za Wi-Fi ali blokirate aktivne uporabnike.
6. Preverite svojo internetno povezavo
Vedno je priporočljivo najprej preveriti internetno povezavo, preden sprejmete kakršen koli sklep. Uporabniki se večinoma morda ne osredotočijo na vtičnico ali internetno povezljivost in se zmedejo s težavami s strojno opremo ali programsko opremo.
Poskrbite, da imate delujočo in stabilno internetno povezavo za lažji postopek pretakanja ali prenosa.
7. Povežite svoj televizor z Alexa
Če uporabljate kateri koli pametni televizor in ga želite povezati z aplikacijo ali asistentom Alexa, lahko to storite povsem enostavno. Če pa je vaša naprava že povezana in ne deluje pravilno ali če imate težave z predvajanjem diska IO Error, poskusite najprej razstaviti napravo.
Ko končate, znova zaženite napravo in jo znova seznanite v aplikaciji Alexa ali s pametnim asistentom Alexa (za kateri koli pametni zvočnik). Preprosto bo osvežil sistemski predpomnilnik in obstaja možnost, da med prenosom ali predvajanjem videoposnetkov ne boste dobili napake.
8. Onemogočite strežnike VPN ali proxy
Če v pametnem telefonu ali spletnem brskalniku uporabljate strežnike VPN ali proxy, so možnosti večje da vam povzroča težave med nalaganjem ali predvajanjem videoposnetkov na Amazon Prime Video platformo. Vsak spletni brskalnik (PC) ima skoraj enake korake, da izklopi VPN ali proxy. Vendar smo navedli spodnje korake.
- Internet Explorer: Pojdite v Orodja> Internetne možnosti> Povezave> Nastavitve LAN> Počistite polje za proxy strežnik.
- Google Chrome: Pojdite v Meni> Nastavitve> Proxy> onemogoči razširitev.
-
Mozilla Firefox: Odprite Orodja> Možnosti> Napredno omrežje> Nastavitve.
- V oknu Nastavitve povezave izberite Brez proxyja> V redu.
Če v pametnem telefonu uporabljate katero koli storitev Proxy, lahko odprete meni Nastavitve naprave in izklopite strežnike Proxy. Za uporabnike aplikacij VPN preprosto odprite aplikacijo VPN in izklopite preklop ali storitev. Aplikacijo VPN lahko tudi odstranite, da odstranite težave, povezane z omrežjem ali območjem. Ko končate, preprosto znova zaženite napravo in poskusite znova prenesti ali predvajati vsebino na Amazon Prime Video.
To je to, fantje. Upamo, da vam je bil ta vodnik za odpravljanje težav koristen in da je bila težava s predvajanjem videoposnetka z Disk IO Error odpravljena na Amazon Prime Video. Če imate kakršna koli vprašanja, nam to sporočite v spodnjih komentarjih.


![Kako namestiti Stock ROM na Primux Omega 7 [datoteka vdelane programske opreme]](/f/3b90cf5bc71825bfed9f64d0d18ffc05.jpg?width=288&height=384)
