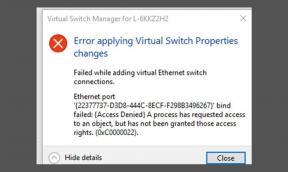V tem članku vam bomo pokazali možnosti, ki jih lahko popravite, ko se Galaxy S20 Ultra počasi odziva in v zelo preprostih korakih zaostaja.
Moj Galaxy S20 Ultra se počasi odziva in zaostaja: Odpravljanje težav
Vodnik Za Odpravljanje Težav / / August 05, 2021
Samsung Galaxy S20 series je najnovejši premium in vodilni pametni telefon podjetja Samsung. Samsung je na sejmu Galaxy Unpacked 2020 v San Franciscu v Kaliforniji predstavil serijo Galaxy S20, tj. Galaxy S20, S20 Plus in S20 Ultra, kot svojo zadnjo vodilno družino. Serija Galaxy S20 je dobavljena z najnovejšim naborom čipov Snapdragon 865 podjetja Qualcomm, ki ima močnejšo sliko obdelava, nova peta generacija AI Engine, boljša poraba energije, v bistvu vse, kar bi lahko zahtevali od mobilnega telefona procesor.

Kazalo
-
1 Popravite, Galaxy S20 Ultra se počasi odziva in zaostaja
- 1.1 Prisilno zaprete aplikacije v ozadju.
- 1.2 Odpravite težave s počasnimi aplikacijami
- 1.3 Preprost ponovni zagon ali prisilni ponovni zagon
- 1.4 Optimizirajte napravo
- 1.5 Počisti predpomnilnik iz obnovitvenega načina
- 1.6 Posodobite na najnovejšo programsko opremo
- 1.7 Odpravljanje težav z aplikacijami v varnem načinu
- 1.8 Tovarniška ponastavitev
- 1.9 Obiščite servisni center
Popravite, Galaxy S20 Ultra se počasi odziva in zaostaja
Prisilno zaprete aplikacije v ozadju
- Dotaknite se tipke za nedavne aplikacije, ki je levo od gumba za začetni zaslon (prikazano zgoraj)
- Pomaknite se navzgor ali navzdol, da vidite, kaj se izvaja in odpre
- Povlecite v levo ali desno, da zaprete aplikacije
- Povlecite ga z zaslona, da ga zaprete
- S tem boste počistili aplikacijo
Če želite preprosto zapreti vse aplikacije:
- Dotaknite se tipke za nedavne aplikacije, ki je levo od gumba za začetni zaslon (prikazano zgoraj)
- Pomaknite se navzgor ali navzdol, da vidite, kaj se izvaja in odpre
- Na dnu zaslona izberite gumb Zapri vse.
Odpravite težave s počasnimi aplikacijami
Force Quit
To je običajno priporočljivo za odpravo manjših napak v aplikaciji. To lahko storite na dva načina.
1. način: zaprite aplikacijo s tipko Nedavne aplikacije
- Na zaslonu se dotaknite gumba Nedavne aplikacije (tistega s tremi navpičnimi črtami na levi strani gumba Domov).
- Ko se prikaže zaslon z nedavnimi aplikacijami, povlecite levo ali desno, da poiščete aplikacijo. Tu bi moral biti, če ste ga že uspeli zagnati.
- Nato povlecite aplikacijo navzgor, da jo zaprete. To bi moralo zapreti. Če je ni, preprosto tapnite Zapri vse, da tudi znova zaženete vse aplikacije.
2. način: zaprite aplikacijo v meniju Info o aplikaciji
- Odprite aplikacijo Nastavitve.
- Tapnite Aplikacije.
- Dotaknite se ikone Več nastavitev (ikona s tremi pikami, zgoraj desno).
- Tapnite Pokaži sistemske aplikacije.
- Poiščite in tapnite aplikacijo.
- Tapnite Force Stop.
Počisti predpomnilnik aplikacije
- Odprite nastavitve v meniju Quick Nav ali v zaganjalniku.
- Tapnite Aplikacije.
- Če iščete sistem ali privzeto aplikacijo, tapnite Več nastavitev zgoraj desno (ikona s tremi pikami).
- Izberite Pokaži sistemske aplikacije.
- Poiščite in tapnite ustrezno aplikacijo.
- Tapnite Shramba.
- Na dnu tapnite gumb Počisti predpomnilnik.
Izbrišite podatke aplikacije
- Odprite nastavitve v meniju Quick Nav ali v zaganjalniku.
- Tapnite Aplikacije.
- Če iščete sistem ali privzeto aplikacijo, tapnite Več nastavitev zgoraj desno (ikona s tremi pikami).
- Izberite Pokaži sistemske aplikacije.
- Poiščite in tapnite ustrezno aplikacijo.
- Tapnite Shramba.
- Dotaknite se gumba Počisti podatke.
Ponastavite nastavitve aplikacije
- Odprite nastavitve v zaganjalniku.
- Tapnite Aplikacije.
- Zgoraj desno tapnite Več nastavitev (ikona s tremi pikami).
- Izberite Ponastavi nastavitve aplikacije.
- Znova zaženite Galaxy in preverite, ali je težava.
Posodobite aplikacije
Če želite preveriti, ali so na vašem Galaxyju posodobitve aplikacije Trgovina Play:
- Odprite aplikacijo Trgovina Play.
- V zgornjem levem kotu tapnite ikono Več nastavitev (tri vodoravne črte).
- Tapnite Moje aplikacije in igre.
- Tapnite Posodobi ali Posodobi vse.
Če uporabljate mobilno podatkovno povezavo, vam predlagamo, da posodobite samo prek wifi, da se izognete dodatnim stroškom. Takole:
- Odprite aplikacijo Trgovina Play.
- V zgornjem levem kotu tapnite ikono Več nastavitev (tri vodoravne črte).
- Tapnite Nastavitve.
- Dotaknite se možnosti Prenos aplikacije.
- Izberite Samo čez wifi (izberite Čez katero koli omrežje, če nimate wifi).
- Dotaknite se Končano.
Poskrbite, da bodo tudi aplikacije ves čas posodobljene, tako da omogočite možnost samodejnega posodabljanja.
- Tapnite Samodejno posodabljanje aplikacij.
- Dotaknite se možnosti Preko wifi (izberite Čez katero koli omrežje, če nimate wifi).
- Dotaknite se Končano.
Znova namestite aplikacije
Spodaj so navedeni koraki za brisanje ali odstranjevanje aplikacije v Galaxyju:
- Na začetnem zaslonu povlecite navzgor ali navzdol od sredine zaslona, da odprete zaslon aplikacij.
- Odprite aplikacijo Nastavitve.
- Tapnite Aplikacije.
- Prepričajte se, da je izbrano Vse (zgoraj-levo). Po potrebi tapnite ikono spustnega menija (zgoraj levo) in izberite Vse.
- Poiščite in izberite ustrezno aplikacijo. Če sistemske aplikacije niso vidne, tapnite ikono Več možnosti (zgoraj desno) in izberite Pokaži sistemske aplikacije.
- Tapnite Odstrani, če želite izbrisati aplikacijo.
- Za potrditev tapnite V redu.
Drug način za enostavno odstranitev aplikacije je, da odprete začetni zaslon ali zaslon aplikacij in pridržite ikono aplikacije. Takole:
- Odprite začetni zaslon ali zaslon aplikacij.
- Poiščite aplikacijo, ki jo želite izbrisati.
- Tapnite in pridržite ikono aplikacije.
- Izberite Odstrani.
Ko aplikacijo odstranite, znova zaženite napravo in jo znova namestite, da znova preverite, ali je prišlo do težave.
Preprost ponovni zagon ali prisilni ponovni zagon
No, mislim, da že veste, kako znova zagnati telefon. Torej samo znova zaženite napravo in preverite, ali težavo rešuje ali ne. Ponovni zagon naprave je vedno najboljša rešitev za katero koli težavo. Ne samo Pixel, ampak to velja za vsako elektronsko napravo. Mami sem rekel, naj znova zažene svojo napravo, če se sooča s kakršno koli težavo s pametnim telefonom.
No, če še vedno morate vedeti, kako se znova zagnati, je to to: pritisnite gumb za vklop telefona. Na zaslonu tapnite Ponovni zagon.
Drugi način ponovnega zagona je naslednji:
- Pritisnite in pridržite gumb za zmanjšanje glasnosti.
- Medtem ko jo držite pritisnjeno in pridržite tipko za vklop.
- Držite gumb 10 sekund, samodejno se bo znova zagnal.
Če to ne deluje, pojdite na naslednjo metodo.
Koristno je redno zagon naprave vsaj enkrat na teden. Če ponavadi kaj pozabite, predlagamo, da telefon konfigurirate tako, da se sam zažene. Za to nalogo ga lahko razporedite tako:
- Odprite aplikacijo Nastavitve.
- Tapnite Nega naprave.
- Na vrhu tapnite tri pike.
- Izberite Samodejni ponovni zagon.
Optimizirajte napravo
- Odprite aplikacijo Nastavitve.
- Tapnite Nega naprave.
- Dotaknite se gumba Optimiziraj zdaj.
- Ko končate, tapnite Končano.
Počisti predpomnilnik iz obnovitvenega načina
Če ne veste, kaj je obnovitev, prva stvar, ki jo zažene bootloader, je obnovitev. Obnovitveni način se nanaša na posebno zagonsko particijo, ki vsebuje nameščeno obnovitveno aplikacijo. In lahko odpravite nekaj težav s telefonom. Sledite korakom za brisanje predpomnilnika iz načina obnovitve:
- Izklopite telefon.
- Ko je izklopljen. Istočasno pritisnite in držite gumb za vklop / Bixby in zmanjšanje glasnosti, dokler se ne prikaže logotip Android.
- Ko se prikaže zeleni logotip Android, spustite oba gumba.
- Zdaj se bo prikazal meni zaslona za obnovitev
- Z gumbom za glasnost pojdite na Wipe Cache Partition in nato pritisnite gumb za vklop, da potrdite izbiro.
- Počakajte, da naprava izbriše ves predpomnilnik ali začasne podatke s sistemske particije.
- Ponovno pritisnite gumb za vklop, da znova zaženete napravo.
S tem se iz naprave izbrišejo vsi začasni podatki. In potem deluje kot novo.
Posodobite na najnovejšo programsko opremo
- Odprite nastavitve v meniju Quick Nav ali v zaganjalniku.
- Pojdite na zavihek Več, nato tapnite O napravi.
- Dotaknite se posodobitve programske opreme.
- Če je na voljo posodobitev sistema, bo možnost prikazana na zaslonu. Tapnite Prenos in namestitev.
- Če je vaš sistem posodobljen, se prikaže sporočilo, da je sistem posodobljen.
To je vse. Uspešno ste preverili sistemsko posodobitev za Samsung Galaxy S20 (Plus) in S20 Ultra.
Tu je nekaj stvari, ki jih je treba skrbeti med posodabljanjem Samsung Galaxy S20 (Plus) in S20 Ultra ali katere koli naprave:
- Naprava mora biti povezana z internetom.
- V napravi mora biti dovolj prostora za prenos posodobitve.
- V napravi mora biti dovolj napolnjenega, več kot 50%, da lahko namestite posodobitev.
Odpravljanje težav z aplikacijami v varnem načinu
Če ne veste, kaj je varen način, sistem v varnem načinu začasno onemogoči vse programe drugih proizvajalcev, ki ste jih namestili v svojo napravo. S tem lahko ugotovimo, v kateri aplikaciji se pojavlja težava. Za vklop varnega načina sledite spodnjemu koraku:
- IZKLOPITE napravo.
- Pritisnite in pridržite gumb za vklop v napravi, dokler se ne prikaže zaslon z imenom modela.
- Ko se na zaslonu prikaže logotip SAMSUNG, spustite tipko za vklop.
- Takoj po sprostitvi tipke za vklop pritisnite in držite tipko za zmanjšanje glasnosti.
- Držite tipko za zmanjšanje glasnosti, dokler se naprava ne konča znova zagnati.
- V spodnjem levem kotu zaslona se prikaže varen način.
- Ko se prikaže Varni način, spustite tipko za zmanjšanje glasnosti.
Ko ugotovite, katere aplikacije povzročajo težavo, sledite spodnjim korakom, da jo odstranite (če je potrebno):
- Odprite Nastavitve v zaganjalniku.
- Dotaknite se Aplikacije.
- Dotaknite se možnosti Prikaži vse aplikacije.
- Tapnite aplikacijo, ki jo želite odstraniti
- Tapnite Odstrani.
- Za potrditev tapnite V redu.
Tovarniška ponastavitev
Izjava o omejitvi odgovornosti
Ponastavitev na tovarniške nastavitve bo vse izbrisala, zato se prepričajte, da ste ustvarili kopijo svojih osebnih podatkov, kot so fotografije, videoposnetki, dokumenti, besedila itd. vnaprej.
V meniju Nastavitve:
- Odprite nastavitve v zaganjalniku.
- Pomaknite se do in tapnite Splošno upravljanje.
- Tapnite Ponastavi.
- Izberite Ponastavitev na tovarniške nastavitve.
- Za nadaljevanje tapnite Ponastavi.
- Za potrditev dejanja tapnite Izbriši vse.
Od obnovitve:
- Izklopite telefon.
- Ko je izklopljen. Istočasno pritisnite in držite gumb za vklop / Bixby in zmanjšanje glasnosti, dokler se ne prikaže logotip Android.
- Ko se prikaže zeleni logotip Android, spustite oba gumba.
- Zdaj se bo prikazal meni zaslona za obnovitev
- Z gumbom za zmanjšanje glasnosti označite »Wipe data / factory reset«.
- Pritisnite gumb za vklop, da izberete »Wipe data / factory reset«.
- Z gumbom za zmanjšanje glasnosti označite Yes (Da).
- Pritisnite gumb za vklop, da potrdite dejanje za brisanje podatkov v telefonu.
Obiščite servisni center
Čeprav je to redko, imajo nekateri primeri težav na napravah Samsung Galaxy izvor napačne strojne opreme. Če ponastavitev na tovarniške nastavitve ne bo pomagala odpraviti težave, obiščite lokalno trgovino Samsung oz Servisni center tako da lahko usposobljeni Samsung tehnik pregleda strojno opremo. Po potrebi ga lahko pošljejo v popravilo ali zamenjavo.
Ali ste lastnik naprave Galaxy ali katere koli naprave Android in potrebujete te vrste preprostih vadnic? Potem pazite na Nasveti in zvijače za Android GetDroidTips stolpec, ker kmalu prihajajo številne preproste vaje za Galaxy.
Če imate glede tega kakršna koli vprašanja, je odsek s komentarji vedno na voljo za vas.
Živjo, jaz sem Shekhar Vaidya, bloger, učenec, ki se uči o CS in programiranju.