Kako uporabljati preverjanje veljavnosti podatkov za omejevanje podatkov v Google Preglednicah
Drugi Uporabni Vodnik / / August 05, 2021
V tej vadnici bomo opisali korake za uporabo funkcije preverjanja podatkov za omejitev podatkov v Google Preglednicah. Ta program za preglednice, del Googlovega spletnega pisarniškega paketa, se uporablja pri različnih uporabnikih. Ena njegovih glavnih prednosti je enostavnost skupnih funkcij, ki jih ponuja. Če delite te liste s člani svoje ekipe in jim dodelite pravice urejanja, lahko nadaljujejo z istega mesta v isti datoteki. Vse spremembe bodo shranjene prav v tem primeru za vse uporabnike, ki imajo kopijo te datoteke. Če ste lastnik te datoteke in ste jo dali v skupno rabo z enim ali dvema prijateljem, lahko z lahkoto obdržite zavihek vnesenih podatkov in odpravite morebitne težave, če jih najdete.
Stvar je v tem, da se ti listi običajno uporabljajo vseorganizirano in jih množica ljudi uporablja za zapolnitev podatkov. V teh primerih je skoraj nemogoče ročno obdržati zavihek vnesenih podatkov. Tu bo funkcija preverjanja podatkov prišla prav. S tem lahko nadzorujete vrsto podatkov, ki jih je treba vnesti v katero koli določeno celico. Hkrati lahko tudi omejite vnos vrednosti, ki ne ustrezajo vašim vnaprej določenim parametrom. V tem zapisu si oglejmo, kako uporabiti to funkcijo preverjanja podatkov za omejitev podatkov v Google Preglednicah.

Kako uporabljati preverjanje veljavnosti podatkov v Google Preglednicah
Vzemimo hipotetični primer, da ga bomo jasneje razumeli. Recimo, da ste ustvarili preglednico in jo dali v skupno rabo s svojimi zaposlenimi, ki morajo vnesti leto, ko se bodo pridružili. Recimo, podjetje ste ustanovili leta 2005. Torej je vse prej kot očitno, da bi morali biti podatki v letu pridružitve med letoma 2005 in 2020. Vsak datum pred ali po tem bi moral sprožiti opozorilo. In to bomo počeli v tem priročniku. Oglejmo si torej korake za omejitev podatkov v Google Preglednicah s preverjanjem podatkov.
- Pojdite na Spletno mesto Google Spreadsheet v računalniku. Odprite datoteko, po kateri je treba ukrepati.
- Izberite celico, ki jo je treba omejiti. V našem primeru bo to celoten stolpec Leto pridružitve.

- Zdaj v zgornji menijski vrstici kliknite Podatki in izberite Preverjanje podatkov.

- Zdaj v pogovornem oknu, ki se odpre, kliknite Kriteriji in izberite tisto, ki ustreza vašim potrebam. V našem primeru, ker imamo opravka s podatki o letu, želimo, da so merila številke.

- Pri tem bi zdaj morali videti možnost med. Določite ga glede na vaše potrebe. V našem primeru bodo to leta 2005 do 2020, kot smo že omenili.
- Nato se morate odločiti, kaj naj se zgodi pri vnosu neveljavnih podatkov. Morate imeti možnosti, bodisi uporabiti možnost Pokaži opozorilo bodisi preprosto narediti Preglednice, da zavrnejo neveljavne vnesene podatke in prikazati sporočilo o napaki.
- Če izberete Prikaži opozorilno sporočilo, bodo v celico še vedno vneseni napačni podatki, vendar z opozorilnim sporočilom, kot je razvidno iz spodnjega posnetka zaslona.

- Če pa izberete možnost Zavrni vnos, vnesite neveljavne podatke in pritisnite Enter, podatki ne bodo vneseni in prejeli boste naslednje sporočilo: »Podatki, ki ste jih vnesli v celico xx, kršijo pravilo preverjanja veljavnosti podatkov, nastavljeno na tem pravilo «.
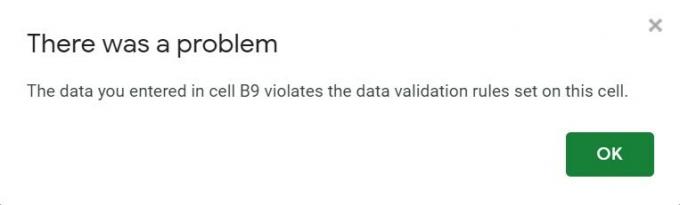
- To sporočilo o napaki uporabniku ne sporoča, katera pravila za preverjanje veljavnosti podatkov krši. Zato je bolje, da mu to isto sporoči, če greste z možnostjo Zavrni vnos. Enako bi lahko bilo tako, da se pomaknete do možnosti Preverjanje podatkov in označite Pokaži besedilo pomoči za preverjanje preverjanja in kliknite V redu.
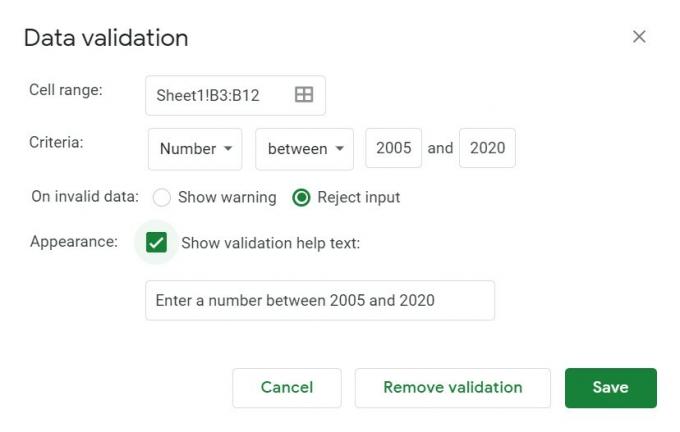
- Zdaj, če nekdo vnese napačne podatke, bo sporočilo o napaki spremljalo tudi pravilo za preverjanje veljavnosti podatkov, ki ga mora upoštevati, kot je prikazano spodaj:
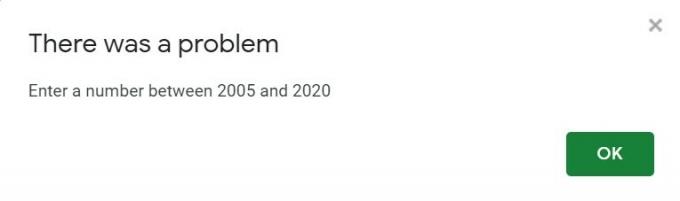
Kako zakleniti celico v Google Preglednicah
Tako smo do zdaj delili korake za uporabo funkcije preverjanja podatkov za omejitev podatkov v Google Preglednicah. Kaj pa, če želite celico najprej zapreti pred urejanjem. Tudi to je zelo mogoče. Na primer, v zgornjem primeru ne bi želeli, da bi kateri koli zaposleni spreminjal svoj ID zaposlenega, zato bi to celico zaklenili pred urejanjem. To lahko storimo na naslednji način:
- Izberite celice, vrstico ali stolpec, ki jim je treba preprečiti urejanje.
- Z desno miškino tipko kliknite nanjo in kliknite na Protect Range.
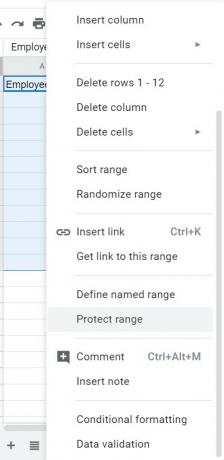
- Vnesite opozorilno sporočilo in kliknite Nastavi dovoljenje.

- V pogovornem oknu z dovoljenji za urejanje obsega po potrebi spremenite pravila in kliknite Končano.

- To je to. Uspešno ste blokirali urejanje celice, vrstice ali stolpca. če bi se kdo odločil za isto spremembo, bi prejel sporočilo o napaki, ki ste ga navedli.
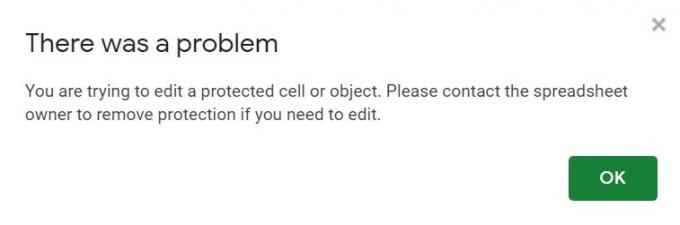
Zaključek
S tem zaključujemo ta vodnik o tem, kako uporabiti funkcijo preverjanja podatkov za omejitev podatkov v Google Preglednicah. Upamo, da vam je ta nasvet zagotovo pomagal. Na tej opombi ne pozabite preveriti našega drugega Nasveti in triki za iPhone, Nasveti in triki za računalnike, in Nasveti in zvijače za Android.



