Kako popraviti napako A + VCE, ki ne deluje v računalniku
Drugi Uporabni Vodnik / / August 05, 2021
Predvajalnik VCE je najboljši način za odpiranje datoteke .vce. Mnogi uporabniki raje predvajalnik A + VCE odpirajo datoteko .vce neposredno iz spleta. Toda pri odpiranju datoteke .vce z aplikacijo A + VCE je prišlo do neke težave.
Ko poskušate uporabiti predvajalnik A + VCE, se prikaže napaka, ki pravi, da je prišlo do težave, in jo morate prijaviti. Če ste zmedeni pri razmišljanju o tem, kaj bi morali storiti, da bi to napako odpravili, se bodo vaše skrbi končale, ker imamo nekaj rešitev za vas. Rešitve lahko preizkusite sami in predvajalnik A + VCE vrnete na pravo pot.
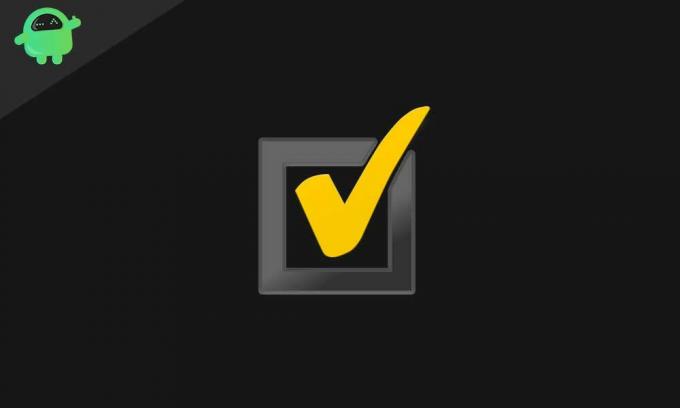
Kazalo
- 1 Zakaj morate popraviti predvajalnik A + VCE?
-
2 Rešitve za odpravo napake A + VCE, ki ne deluje:
- 2.1 1. rešitev: Uporaba ukaza Powershell
- 2.2 Rešitev 2: Nov uporabniški račun
- 2.3 3. rešitev: orodje za odpravljanje težav
- 2.4 4. rešitev: Odstranite in znova namestite aplikacijo A + VCE
- 2.5 5. rešitev: Ponastavite trgovino Windows
Zakaj morate popraviti predvajalnik A + VCE?
VCE (Virtual Certification Exam) je vrsta datoteke, ki vsebuje programsko opremo Visual CertExam. Te datoteke vsebujejo praktične teste za izpite, ki jih izvajajo Microsoft, CompTIA, Oracle in Cisco. Predvajalnik + VCE je programska oprema, ki vam pomaga odpreti ali prebrati datoteko .vce. Aplikacijo lahko prenesete iz trgovine Microsoft Windows. Predvajalnik + VCE je brezplačen in enostaven za uporabo. Torej se morate znebiti te manjše napake, da boste lahko uživali v več storitvah predvajalnika A + VCE.
Če vas napaka skrbi, vam ni treba. Preglejte spodnje rešitve.
Rešitve za odpravo napake A + VCE, ki ne deluje:
1. rešitev: Uporaba ukaza Powershell
Najprej poskusite zagnati ukaz Powershell. In preverite, ali lahko popravi napako A + VCE, ki ne deluje. Če želite zagnati ukaz Powershell, sledite tem korakom.
- Pojdi na Začni meni.
- Vtipkati moratePowershell"V iskalni vrstici in pritisnite Enter.
- Zdaj z desno miškino tipko kliknite Powershell in izberite Zaženi kot skrbnik.
- Vtipkati morate spodnje ukazne vrstice in pritisniti Enter.

Get-AppxPackage -allusers Microsoft. WindowsStore | Foreach {Add-AppxPackage -DisableDevelopmentMode -Registriraj “$ ($ _. InstallLocation) AppXManifest.xml”}
- Počakajte, da se postopek zaključi. Nato poskusite uporabiti aplikacijo A + VCE.
Rešitev 2: Nov uporabniški račun
Poskusite lahko tudi ustvariti nov uporabniški račun in preveriti, ali lahko z novim računom delate s programom A + VCE. Če želite ustvariti nov uporabniški račun, sledite tem korakom.
- Pojdi na Začni meni.
- Izberite Nastavitve.
- V Računi oddelek, poiščite Družina in drugi ljudje.
- Ni vam treba dati vseh informacij; lahko kliknete naNimam podatkov za prijavo te osebe“.
- Odločite se lahko tudi za dodajanje uporabnika brez Microsoftovega računa.
- Vnesite uporabniško ime in geslo.
- Izberite “Naslednji“, In zdaj imate nov uporabniški račun.
- Še enkrat se pomaknite do Nastavitve> Računi> Družina in drugi.
- Izberite svoj novi račun in nastavite kot Skrbnik račun.
- Kliknite Enter.
- Znova zaženite sistem.
- Prijavite se z novim uporabniškim računom.
Če tega postopka niste uporabili, sledite naslednji rešitvi.
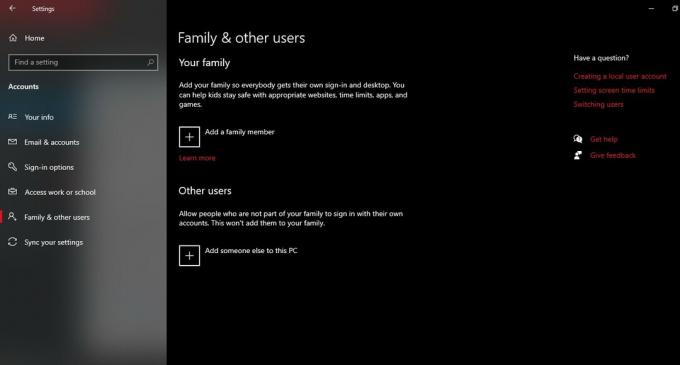
3. rešitev: orodje za odpravljanje težav
V računalniku z operacijskim sistemom Windows je vgrajen program za odpravljanje težav s problematičnimi aplikacijami. Če želite zagnati orodje za odpravljanje težav z aplikacijami Windows, sledite spodnjim korakom.
- Pojdi na Začni meni.
- V Nadzorna plošča, izberite Sistem in varnost.
- Pojdi do Varnost in vzdrževanje.
- Tu lahko najdete Odpravljanje pogostih težav z računalnikom možnost.
- Izberite Strojna oprema in zvok.
- Najti Zagon sistema Windows aplikacij.
- Pojdi na Napredno možnost.
- Izberite Samodejno uporabi popravilo možnost. In kliknite Naslednji za zagon odpravljanja težav.
- Po končanem postopku lahko znova zaženete računalnik.
4. rešitev: Odstranite in znova namestite aplikacijo A + VCE
Če katera koli aplikacija začne prikazovati napako, se lahko odločite za njeno odstranitev. Pomaknite se do Gumb Start> Instrumentna plošča> Programi in funkcije. Na seznamu nameščenih programov poiščite program A + VCE. Z desno miškino tipko kliknite, da izberete Odstrani. Zdaj pojdite v trgovino Windows in prenesite aplikacijo A + VCE. Znova ga namestite v svoj sistem. Preverite, ali napaka še vedno obstaja.
5. rešitev: Ponastavite trgovino Windows
Če vam nobena od zgoraj omenjenih rešitev ni ustrezala, je zadnja možnost ponastavitev trgovine Windows v računalniku. To lahko storite z ukaznim pozivom. Sledite tem korakom.
- Kliknite na Začni meni.
- Išči Ukazni poziv.
- Z desno tipko miške kliknite ukazni poziv in izberite Zaženi kot skrbnik.

- Zaženite spodnjo ukazno vrstico in pritisnite Enter.
WSreset.exe
- Znova zaženite računalnik.
Menimo, da po pregledu zgornjih rešitev veste, kaj boste storili s težavo A +, ki ne deluje. Po najboljših močeh smo poskušali združiti nabor rešitev za odpravo težave. Če želite prebrati ali odpreti datoteko .vce, morate popraviti program A + VCE.
V nasprotnem primeru se lahko odločite za pretvorbo datoteke .vce v datoteko .pdf, ki ne bo tako dobra kot datoteka .vce. Zato se je treba znebiti nedelujočega vprašanja A + VCE. Upam, da bodo rešitve prišle v vašo storitev. Po branju tega članka, če imate kakršna koli vprašanja ali povratne informacije, komentar zapišite v spodnje polje za komentarje.



