Kako nastaviti VPN na Smart TV
Drugi Uporabni Vodnik / / August 05, 2021
V trgovinah z aplikacijami je na voljo veliko aplikacij VPN, prav tako pa tudi veliko pametnih televizorjev različnih proizvajalcev. Ko pa gre za namestitev VPN-ji na pametni televiziji obstajajo pogosti razlogi in v tem članku boste našli vse, kar morate vedeti za nastavitev VPN-ja na pametnem televizorju.
Morda se sprašujete, zakaj vaš Smart TV potrebuje VPN. No, precej preprosto je. Vaš Smart TV ima vsekakor funkcijo internetne povezave, verjetno tudi nekatere funkcije mikrofona in kamere. Vse to in še več naredijo vaš televizor pametnim televizorjem, tako da obstaja verjetnost, da vas bodo zlonamerne osebe vohunile ali napadle vaše zasebnosti, še posebej, ker so pametni televizorji običajno nameščeni v zasebnih prostorih vašega doma, kot je vaša dnevna soba ali vaša spalnico.

Namestitev VPN-ja na pametni televizor bo zmanjšala tveganje za izkoriščanje, vendar vam bo veliko več kot le zaščita vaše zasebnosti pomagala obiti cenzuro in dostopati do geoblokirane vsebine.
Oglejmo si torej, kaj potrebujete, kot tudi metode, ki so na voljo za nastavitev VPN-ja na vašem pametnem televizorju.
Kazalo
- 1 Osnove, potrebne za nastavitev VPN na Smart TV
- 2 Namestite aplikacijo VPN iz trgovine Google Play na Android TV
- 3 Aplikacijo VPN naložite v datoteko APK
- 4 Skupna raba povezave VPN iz osebnega računalnika s sistemom Windows
- 5 Nastavitev navideznega usmerjevalnika Windows
- 6 Skupna raba povezave VPN iz računalnika Mac
Osnove, potrebne za nastavitev VPN na Smart TV
V bistvu za namestitev VPN-ja na Smart TV potrebujete:
- Smart TV. Očitno je to na vrhu seznama. Morda boste lažje namestili VPN na Android TV, če ga imate, vsekakor pa je večina pametnih televizorjev pokrita.
- Stabilna internetna povezava. Ne glede na to, ali gre za povezavo Wifi ali Ethernet, morate imeti stabilno internetno povezavo.
- Naročnina na zaupanja vreden VPN. V internetu je veliko ponudnikov VPN, naročite se na zaupanja vrednega. Morda boste morali preveriti tudi združljivost usmerjevalnika, odvisno od tega, katero metodo boste uporabili.
Preden začnete, pa morate nujno preveriti možnosti povezovanja pametnega televizorja in možnosti drugih naprav, ki jih boste uporabljali. V nekaterih primerih je vaš Smart TV morda konfiguriran tako, da deluje samo z ethernetno povezavo, samo Wi-Fi povezavo ali v drugih primerih oboje.
Torej, pojdimo na pot in si oglejmo različne načine, ki so na voljo za nastavitev VPN-ja na pametnem televizorju.
Namestite aplikacijo VPN iz trgovine Google Play na Android TV

To je verjetno najlažje, kar lahko dobi. Z Android TV ki lahko dostopa do Trgovina Google Play, obiščite trgovino na televizorju in poiščite preverjeno aplikacijo VPN.
Ko se prepričate, da je aplikacija VPN verodostojna, jo namestite na televizor in se z njo povežite s prijavo. To je to, vsi ste pripravljeni.
Aplikacijo VPN naložite v datoteko APK
Če imate pametni televizor, ki je konfiguriran kot Android, vendar ne morete dostopati do vseh funkcij aplikacije Google Play Store, je ta način za vas. Če vaš Smart TV ne deluje v sistemu Android in poskusite s to metodo, sta možna le dva rezultata.
V najboljšem primeru bo datoteka APK zavzela le prostor, aplikacija VPN se ne bo zagnala. Na drugi strani je najhujše, kar bi se lahko zgodilo, da boste na koncu opekali televizor.
Torej, ob predpostavki, da imate pametni televizor, ki deluje v Androidu, lahko datoteko APK za zaupanja vreden VPN prenesete na televizor, saj aplikacije ne morete namestiti neposredno iz trgovine Play.
Razdelimo to na korake, da bo lažje;
- V trgovini App TV Smart TV poiščite aplikacijo »FX File Explorer« in jo namestite.
- Pomaknite se do Nastavitve> Varnost in omejitve> Neznani viri. Odvisno od vrste naprave se lahko navigacijska pot nekoliko razlikuje. Vklopiti morate »Neznani viri« ali vklopiti določene aplikacije. Če gre za slednje, vklopite »FX File Explorer«.
- V računalniku s sistemom Windows ali Mac prenesite datoteko APK za zaupanja vreden VPN.
- Kopirajte datoteko APK na pogon USB brez virusov.
- Pogon USB priključite na pametni televizor.
- V raziskovalcu datotek FX, ki ste ga namestili na pametni televizor, poiščite pogon USB, ki je običajno označen kot »Media Card«, in ga odprite.
- Izberite in namestite APK.
Ko boste uspešno namestili datoteko APK za VPN, jo boste lahko zdaj odprli kot aplikacijo na pametnem televizorju, se prijavili in ste pripravljeni.
Skupna raba povezave VPN iz osebnega računalnika s sistemom Windows
Če želite to narediti, morate svoj osebni računalnik nastaviti kot mobilno dostopno točko ali navidezni usmerjevalnik in nato pametni televizor nanj priključiti kot običajno povezavo Wifi.
Najprej se morate prepričati, da lahko vaš računalnik deluje kot navidezni usmerjevalnik. Tukaj je opisano, kako:
- Pritisnite tipko Tipka Windows in tip cmd v iskalni vrstici.
- Z desno miškino tipko kliknite Ukazni poziv in Zaženi kot skrbnik.
-
V okno ukaznega poziva vnesite naslednji ukaz:
netsh wlan show vozniki
in pritisnite Enter.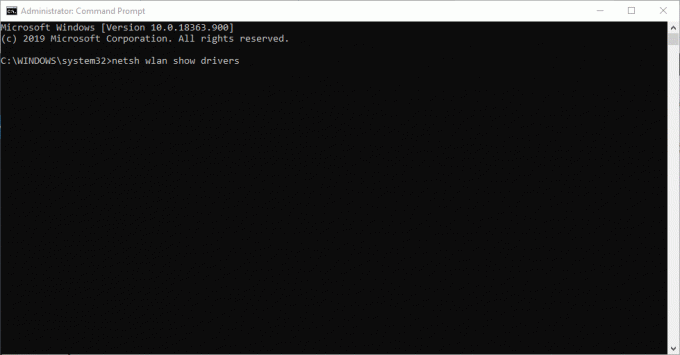
- Če dobite povratne informacije »Podprto gostovano omrežje: Da«, vaš računalnik podpira gostovanje navideznega usmerjevalnika. V nasprotnem primeru boste morali poskusiti z drugo metodo.
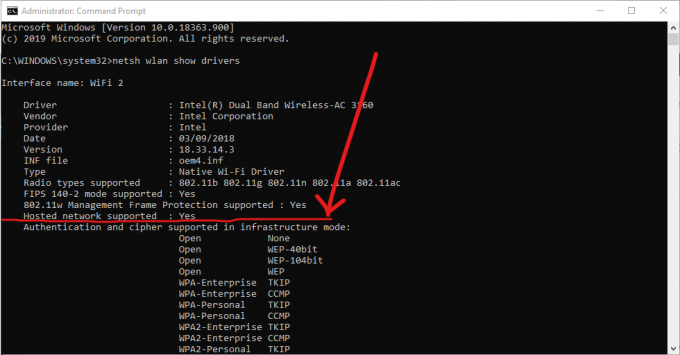
Nastavitev navideznega usmerjevalnika Windows
Za nastavitev računalnika kot navideznega usmerjevalnika sledite tem korakom:
- Povežite svoj računalnik z internetom.
-
Prenesite in namestite zaupanja vredno aplikacijo VPN.
- Ponovno odprite ukazni poziv, kot je opisano zgoraj.
-
Vnesite ukaz:
netsh wlan nastavi način gostovanja omrežja = dovoli ssid = NETWORKNAME ključ = GESLO
ter NETWORKNAME in PASSWORD nadomestite z uporabniškim imenom in geslom novega omrežja, ki ga želite ustvariti.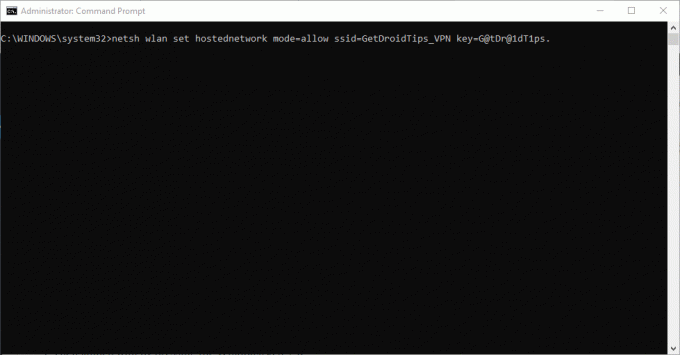
- Pritisnite Enter. Morali bi dobiti potrditev uspešno ustvarjenega gostujočega omrežja.
- Nato zaženite Run s pritiskom na Tipka Windows + R..
- V odprto pogovorno okno vnesite »ncpa.cpl« in kliknite V redu.
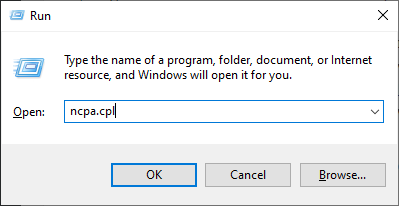
- Z desno miškino tipko kliknite povezavo z oznako [Ime ponudnika storitev VPN] v meniju Omrežne povezave in med možnostmi kliknite Adapter in izberite lastnosti.
- Na zavihku Skupna raba potrdite polje »Dovoli drugim uporabnikom omrežja, da se povežejo prek internetne povezave tega računalnika «.
- V spustnem meniju izberite novo omrežje navideznega usmerjevalnika, ki ste ga ustvarili, in pritisnite OK.

- VPN nastavite tako, da uporablja protokol OpenVPN, in se z njim povežite v računalniku
- S pametnega televizorja se povežite z virtualnim usmerjevalnikom v računalniku.
Skupna raba povezave VPN iz računalnika Mac
Pričakuje se, da bo ta metoda delovala kateri koli uporabnik Maca ki uporablja najnovejšo različico macOS. Pričakovali boste tudi, da uporabljate ponudnika VPN, ki podpira L2TP / IPSec povezava na računalnikih Mac.
Upoštevajte, da boste morda morali uporabiti tudi adapter za neposredno povezavo ethernetnega kabla z vašim Macom, odvisno od modela vašega Maca.
Sledite tem preprostim korakom za skupno rabo povezave VPN iz računalnika Mac:
- Prenesite zaupanja vreden VPN in ga namestite v svoj Mac s pomočjo ročne konfiguracije L2TP / IPSec.
- Povežite se z VPN, nato se pomaknite do System Preferences in izberite Sharing.
- Na levi strani kliknite Internet Sharing.
- Na desni potrdite polje Wifi in izberite možnosti Wifi.
- Za način »Varnost« izberite WPA2 Personal. Želite zagotoviti, da je vaša povezava zavarovana.
- Izpolnite ime omrežja in geslo po svoji izbiri in nastavite omrežje.
- Potrdite polje Internet Sharing na zavihku Sharing.
- Tapnite Start.
S tem lahko svoj Smart TV povežete z računalnikom Mac, tako kot običajna povezava Wifi. Ker je vaš VPN že vklopljen, ste lahko prepričani v svojo varnost in zasebnost.
Nedvomno vam bo ena od zgoraj obravnavanih metod pomagala nastaviti VPN na pametnem televizorju.

![Kako namestiti Stock ROM na Panasonic T33 [vdelana programska oprema Flash File / Unbrick]](/f/7624c5898ac89671118cdb62c57153ef.jpg?width=288&height=384)
![Kako namestiti Stock ROM na Mobiistar LAI Zumbo S [datoteka vdelane programske opreme]](/f/197ab9f41c1e824a99533e956093af80.jpg?width=288&height=384)
![Kako namestiti založniški ROM na Digma Plane 8555M 4G [datoteka vdelane programske opreme]](/f/7c3c8c259e666af7911e9a4ea59acac6.jpg?width=288&height=384)