Kako narediti pametno ogledalo Raspberry Pi 4
Drugi Uporabni Vodnik / / August 05, 2021
Pametno ogledalo Raspberry Pi je futuristično digitalno ogledalo, ki prikazuje široko paleto informacij od ure in datuma do vremena, izbranih naslovov novic, načrtovanih sestankov itd na. Čeprav pametna ogledala niso izključna rezerva Raspberry Pi, so ob uporabi poceni hekerjem prijazne Raspberry Pi precej cenejša.
The Raspberry Pi je miniaturni računalnik, ki deluje v operacijskem sistemu Linux in ga ohranja velika skupnost razvijalcev. V tem članku vam bomo pokazali, kako lahko z uporabo inovativne poceni dostopne programske opreme Raspberry Pi ustvarite svoje osebno pametno ogledalo iz nič.
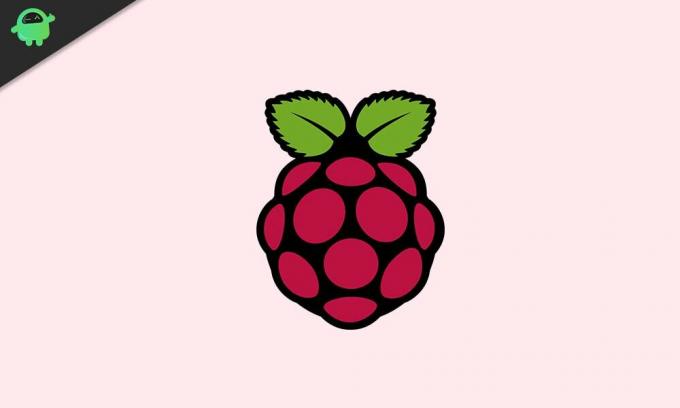
Kazalo
-
1 Izdelava lastnega pametnega ogledala Raspberry Pi 4
- 1.1 Prvi korak - zberite potrebna orodja
- 1.2 Drugi korak - prenesite potrebne datoteke in programe
- 1.3 Tretji korak - Nastavite potrebne povezave
- 1.4 Četrti korak - pripravite svoj Raspberry Pi
- 1.5 Peti korak - združite vse skupaj
Izdelava lastnega pametnega ogledala Raspberry Pi 4
Izdelava lastnega pametnega ogledala Raspberry Pi 4 je razmeroma enostaven in enostaven postopek. Če želite vedeti, kako narediti pametno ogledalo Raspberry Pi 4, sledite spodnjim navodilom.
Prvi korak - zberite potrebna orodja

Za izdelavo lastnega pametnega ogledala na osnovi Raspberry Pi boste potrebovali naslednja orodja:
- LCD monitor
- Kabel USB tipa C
- Kartica Micro SD in adapter
- Raspberry Pi
- Ovitek za Raspberry Pi (neobvezno)
- Kabel Micro HDMI
- Tipkovnica
- Miš
Drugi korak - prenesite potrebne datoteke in programe
Pojdite v splet in se prijavite raspberrypi.org, se pomaknite do prenosi strani in izberite operacijski sistem Raspbian. Izberite možnost »Raspbian Buster z namizjem in priporočeno programsko opremo« in kliknite gumb »Prenesi ZIP«.
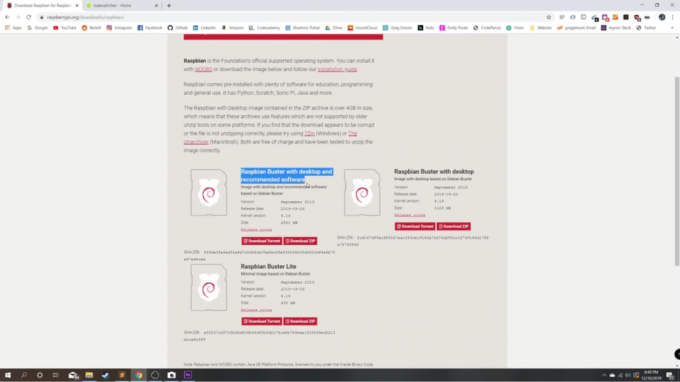
Nato se prijavite v balena.io/etcher in izberite možnost prenosa za vaš operacijski sistem (Windows, Mac ali Linux).
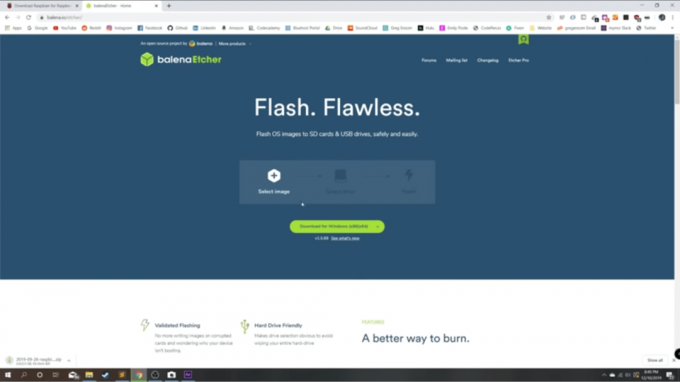
Ko se oba dokumenta končata s prenosom, odprite aplikacijo BalenaEtcher in nastavite program. Nato se vrnite v mapo s prenosi in izberite prejšnjo preneseno sliko, imenovano »Raspbian-buster-full«. Odprite ga in izberite svoj cilj kot Micro SD kartico ter izberite »flash«.
Ko je postopek končan, odstranite kartico SD iz računalnika, jo odstranite in položite v režo za kartice micro SD v Raspberry Pi.
Tretji korak - Nastavite potrebne povezave
Kabel micro HDMI in kabel USB tipa C priključite na razpoložljiva vrata na Raspberry Pi. Vzemi drugi konec kabla USB tipa C in ga vstavite v stenski adapter ter priključite na vir napajanja (običajno približno 120 voltov). Ko končate z nastavitvijo teh povezav, drugi konec kabla Micro HDMI priključite na vir zaslona, na primer LCD zaslon ali katero koli drugo vrsto zaslona, ki vam je na voljo.
Četrti korak - pripravite svoj Raspberry Pi
Vklopite zaslon ali monitor in sprejel bi vas zaslon dobrodošlice. Kliknite gumb "Naprej" in morali boste vnesti podatke o svoji državi, jeziku in časovnem pasu. Na ta vprašanja odgovorite natančno, ker pametna ura Raspberry Pi ne bo delovala pravilno, če ti podatki niso natančno navedeni.
Na naslednji strani boste pozvani, da ustvarite novo geslo. Lahko ga pustite takšnega, kot je, vendar namesto tega priporočamo, da ustvarite novo geslo - dovolj enostavno da ne boste imeli težav z odpoklicem, ampak tudi dovolj težko, da bo vaš račun zavarovan pred neželenimi strankami. Ko nastavite zadovoljivo geslo, kliknite gumb »Naprej«.
Na naslednji strani boste videli potrditveno polje poleg sporočila, ki se glasi: "Ta zaslon prikazuje črno obrobo okoli namizja." Priporočamo, da potrdite to polje in znova pritisnete gumb Naprej.
Na naslednji strani boste pozvani, da nastavite omrežje Wi-Fi. Naredite to, če tega še niste storili pred to točko. Ko končate z nastavitvijo omrežja Wi-Fi, kliknite »Naprej«.
Na naslednji strani boste pozvani, da posodobite programsko opremo. To je neobvezno in za to niste pooblaščeni. Če želite, lahko ta korak preskočite. Če pa se odločite za posodobitev programske opreme, bo to trajalo približno deset minut, odvisno od hitrosti internetne povezave.
Po končanih vseh teh korakih vam bo na naslednji strani prikazano sporočilo »Namestitev je končana«, nato pa lahko kliknete gumb »Znova zaženi«, da znova zaženete Raspberry Pi.
Peti korak - združite vse skupaj
To je zadnji korak v celotnem postopku nastavitve pametnega ogledala Raspberry Pi 4. Tu naj bi odprli brskalnik in v iskalno vrstico Google vtipkali »MagicMirror« (brez presledkov, prosim). Prva povezava, ki bi jo videli ob nalaganju rezultatov, bi morala biti magicmirror.builders. Kliknite to povezavo in na glavni strani MagicMirror pojdite do glave "Enostavna namestitev", pod katero je napisan ukaz, ki ga morate zagnati v Raspberry Pi. Označite in kopirajte ta ukaz, zmanjšajte okno brskalnika, nato odprite terminal Raspberry Pi in vanj prilepite ukaz ter pritisnite tipko "enter" na vašem tipkovnico.
S tem bi se začel postopek namestitve MagicMirror, ki bi trajal nekaj manj kot deset minut, odvisno od moči in hitrosti internetne povezave. Približno tri ali štiri minute po namestitvenem postopku boste prejeli poziv, ali želite "uporabiti PM2 za samodejni zagon vašega MagicMirrorja. " Pritisnite tipko "y" na tipkovnici, če želite, in to bi omogočilo samodejni zagon PM2 za MagicMirror programske opreme. Če tega ne želite, pritisnite »ne«, če želite, da onemogočite samodejni zagon PM2.
Nadaljeval bo postopek namestitve in nato znova pozval, ali želite onemogočiti ohranjevalnik zaslona. Še enkrat pritisnite "y" ali "n" za da ali ne, odvisno od vaše želje, nato pritisnite enter.
Potem počakajte nekaj sekund in voila, končali ste! Programska oprema MagicMirror bi se samodejno zagnala na zaslonu in že ste pripravljeni. Če želite povečati velikost besedila na zaslonu, pritisnite tipko "Ctrl" + "Shift" + “+” tipke na tipkovnici in za zmanjšanje velikosti besedila na zaslonu pritisnite "Ctrl" + “Shift " + “-“ tipke na tipkovnici. To bi vam omogočilo, da prilagodite velikost besedila tako, da bo optimizirana s katero koli velikostjo zaslona, ki jo uporabljate za prikaz čarobnega ogledala Raspberry Pi 4.
Če so vam bili ti koraki v pomoč pri nastavitvi vašega lastnega pametnega ogledala Raspberry Pi 4, pustite vemo, kaj mislite o tem čudovitem delu "čarobne" tehnologije v oddelku za komentarje spodaj. Radi bi tudi slišali, kako delite svoje zgodbe o tem, kaj počnete s pametnim ogledalom, o svojih najljubših funkcijah, in katere še nedosegljive funkcije bi radi videli v pametnem ogledalu Raspberry Pi 4 v najbližji okolici prihodnosti.


![Kako namestiti založniški ROM na Jenesis JT10-81B [Datoteka Flash vdelane programske opreme / odstranjevanje opeke]](/f/68dc555af8cb80cd72f028f172ed8ad7.jpg?width=288&height=384)
![Prenesite Namestite Huawei P8 Lite 2017 B170 Nougat Firmware PRA-L11 [Wind Italy]](/f/ca571088430790952373a732a4e0b8df.jpg?width=288&height=384)