Kako dobiti in uporabiti Discord na Xbox One in PS4
Drugi Uporabni Vodnik / / August 05, 2021
Ko se vsak dan pridružuje več igralcev, je Discord postal bolj priljubljen kot kdaj koli prej s podporo za več platform za Windows, MacOS, Android, iOS in Linux. A na žalost nobene od obeh najbolj priljubljenih konzol ni na seznamu. Da, tudi z današnjimi zmogljivostmi strojne in programske opreme aplikacije Discord ne podpirata niti PS4 niti Xbox One.
Discord je aplikacija VoIP, ki je odlična za besedilno, zvočno in video komunikacijo. Je zelo priljubljen med igralniško skupnostjo, saj igralcem omogoča medsebojni pogovor med igranjem iger.
Podpira vsa besedila, glas in video, medtem ko teče v ozadju igranja. A daleč največja prednost je ta, da lahko najdete igralce, ki so vam všeč, da se poigrajo z vašimi najljubšimi naslovi!

Kazalo
- 1 Kako dobiti in uporabiti Discord na PS4 in Xbox One
-
2 Kako dobiti in uporabiti Discord na PS4
- 2.1 Pogoji
- 2.2 Koraki do razdora na PS4
-
3 Kako dobiti in uporabiti Discord na Xbox one
- 3.1 Pogoji
- 3.2 Koraki do razdora na Xbox One
- 4 Zaključek
Kako dobiti in uporabiti Discord na PS4 in Xbox One
Vsi vemo, da imata Xbox One in PS4 veliko razlik in na podlagi teh razlik ugotavljamo, katera izmed njih bo najbolj ustrezala našim potrebam.
Enako velja za nastavitev Discorda na njih. No, Discord ne boste izvajali neposredno na svojih konzolah, lahko pa boste tukaj ob svojem klepetu Discord v živo priskrbeli svoj dragoceni zvok v igri!
Če ste torej lastnik PS4 ali Xbox One in želite med klepetom na Discordu na njem igrati nemoteno, imamo za vas popoln vodnik.
Kako dobiti in uporabiti Discord na PS4
To bo precej naravnost naprej. Najprej pa boste morali kupiti to opremo. Obstajajo tudi druge metode, ki pa ostajajo precej moteče in vas bodo v zadnjem trenutku zagotovo odrekle. Očitno je, da to resnično ne želite tvegati med igranjem iger. Torej, brez nadaljnjega, pojdimo vanj.
Pogoji
Na žalost vam Discord ne bo mogel nemoteno delati na vašem PS4, ne da bi za to opremo porabili nekaj denarja. Na srečo nam je uspelo sestaviti seznam združljivih komponent. Zagotovo vam bodo s tem zagotovili najboljšo možno izkušnjo ob najnižjih možnih stroških.
Tu je seznam:
- Slušalke, opremljene s priključkom USB in optičnim kablom.
- Mix Amp, kot je Astro Mix Amp.
- Aux kabli 3,5 mm do 3,5 mm moški.
- 3,5 mm do 3,5 mm in 3,5 mm Aux Splitter.
- Namestite aplikacijo Discord na namizje.
- Optični kabel.
Ko vse te stvari uredite, sledite tem korakom za nastavitev Discorda na PS4.
Koraki do razdora na PS4
Zdaj, ko gremo, vzemite vso opremo na mizo skupaj s svojim PS4 in osebnim računalnikom / prenosnikom in pojdimo na delo:
1: En konec optičnega kabla priključite na ojačevalnik Mix. In drugi konec vašega PS4. Tako boste lahko upravljali zvok v konzoli in računalniku.
2: Pojdi na Nastavitve za PS4 > Zvok in zaslon > Nastavitve avdio izhoda. Zdaj se prepričajte Primarna izhodna vrata je nastavljeno na Digitalni izhodVrata (optična).
3: En konec kabla USB priključite v ojačevalnik Mix. In drugi konec v vaš PC / Laptop. Mix Amp preklopite v način PC.
4: Odprite Discord v računalniku in odprite Nastavitve > Glas in video.

5: Sprememba Vhodna naprava v Glasovne nastavitve do Mix Amp.
6: En konec vašega 3,5 mm do 3,5 mm Aux kabla povežite z vašim ojačevalnikom Mix. In drugi konec do zvočniških vrat vašega osebnega računalnika / prenosnika.
7: Če je vaš Zvočniki niso nastavljeni kot vaši Privzeta izhodna naprava, poskrbite, da boste to storili v Izhodne naprave v Glasovne nastavitve.

Če ste pravilno sledili tem korakom, ste zdaj pripravljeni, da si nadenete slušalke. Zato ste zdaj pripravljeni povezati klepete in zagnati svojo igro v PS4 ter začeti igranje iger! Statistično se zdi, da ta metoda v večini uporabnikov deluje v običajnih okoliščinah.
A na žalost, če se vam zdi, da vam to ne uspe, vas res še ne bi smelo skrbeti. Prosite za pomoč na številnih forumih za klepet, ki so prisotni v spletu, mnogi na samem Discordu z veliko igralci, ki so pripravljeni pomagati bratu!
Kako dobiti in uporabiti Discord na Xbox one
Medtem ko vam neodvisne aplikacije, kot je Quarrel, omogočajo prijavo v Discord na vašem Xboxu, vendar so v svojih zmožnostih precej omejene in se med igranjem nagibajo k sesutju. To bo precej naravnost naprej.
Očitno je, da to resnično ne želite tvegati med igranjem iger. Ampak najprej boste dali za nakup te opreme. Torej, brez nadaljnjega, pojdimo vanj.
Pogoji
Da, nastavitev Discord na vašem Xbox One ne bo poceni, kaj šele brezplačna. Vsi vemo, da se strojna in programska oprema, ki se uporablja v Xbox One, močno razlikuje od tiste v PS4. Zato smo pripravili ločen seznam opreme, ki vam bo omogočil najboljše možne rezultate glede na vaš denar!
Tu je seznam:
- Slušalke, opremljene s priključkom USB in optičnim kablom.
- Mix Amp, kot je Astro Mix Amp.
- Aux kabli 3,5 mm do 3,5 mm moški.
- Kabel mikro USB na USB
- Namestite aplikacijo Discord na namizje.
- Digitalni kabel SPIF.
Koraki do razdora na Xbox One
Zdaj, ko gremo, položite vso opremo na mizo skupaj s svojim Xbox One in osebnim računalnikom / prenosnikom in pojdimo na delo.
1: En konec digitalnega kabla SPIF priključite na ojačevalnik Mix. In drugi konec vašega digitalnega vrata Xbox One. Tako boste lahko upravljali zvok v konzoli in računalniku.
2: Nato vzemite kabel USB na Micro USB in konec Micro USB priključite na Mix Amp. In nato USB konec vašega računalnika / prenosnika.
3: En konec 3,5 mm do 3,5 mm Aux kabla povežite z vašim ojačevalnikom Mix. In drugi konec slušalk.
4: Mix Amp preklopite v PC način.
5: Pojdi na Nastavitve za Xbox One > Vse nastavitve > nastavite Mešalnik za klepet slušalk do Samo klepet in nato nastavite Nadzor mikrofona do Najmanj.

6: Še enkrat odprite svoj Nastavitve za Xbox One > Vse nastavitve > Zaslon in zvok > Zvočni izhod > nastavite Oblika bitnega toka do Dolby Digital.
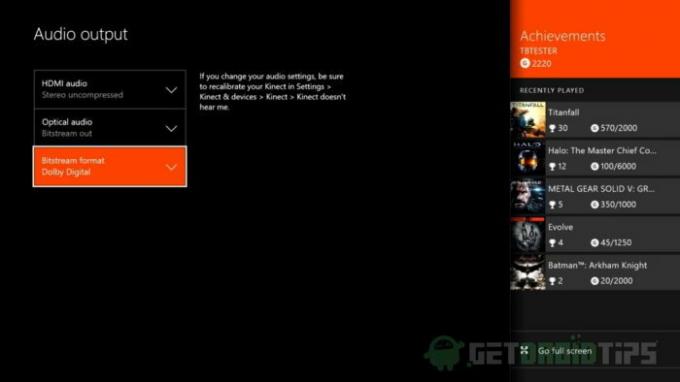
7: Zdaj v nastavitve računalnika. Poiščite naprave za predvajanje v meniju Iskanje> Izberite Desni klik na Astro Mixamp Pro > nastavite kot Privzeto.

8: Zdaj v zgornjem meniju izberite Zvok > Izberite Desni klik na Astro Mixamp Pro > nastavite kot Privzeto.
9: Odprite Discord v računalniku in odprite Nastavitve > Glas in video.

10: Sprememba Vhodna naprava v Glasovne nastavitve do Mix Amp.
Opomba: Če tvoj Zvočniki niso nastavljeni kot vaši Privzeta izhodna naprava, poskrbite, da boste to storili v Izhodne naprave v Glasovne nastavitve.
S tem je vaša nastavitev Discord na Xbox One končana. Če ste pravilno sledili tem korakom, ste zdaj pripravljeni, da si nadenete slušalke. Zato ste zdaj pripravljeni povezati klepete in zagnati svojo igro v Xbox One ter začeti z igranjem iger!
Zaključek
Svet iger se vedno spreminja. Kdo ve, ko boste to prebrali, bodo konzole naslednje generacije morda že lahko podpirale domačo aplikacijo Discord. A za zdaj lahko tako dobite in uporabite Discord na konzolah Xbox One in PS4.
Upamo, da se vam je ta vodič zdel informativen in smo vam lahko pomagali na najmanjši možni način. Sprostite svoje misli in nam sporočite, če mislite, da smo kaj zamudili.
Izbira urednika:
- Kako odpraviti napako Discord 1105
- Najboljše alternative za neskladje, ki bi jih morali poskusiti leta 2020
- Kako odpraviti napako pri diskordu: Stopnja vas omejuje
- Kako narediti kanal samo za branje v neskladju
- Kako omogočiti skupno rabo zaslona v neskladju
Rahul je študent računalništva z velikim zanimanjem za področje tehnologije in kriptovalut. Večino svojega časa preživi bodisi s pisanjem ali poslušanjem glasbe bodisi s potovanjem po nevidnih krajih. Verjame, da je čokolada rešitev vseh njegovih težav. Življenje se zgodi in kava pomaga.



