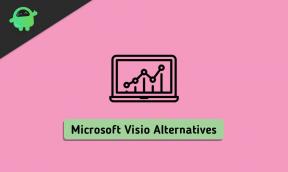Kako omogočiti skupno rabo zaslona v neskladju
Drugi Uporabni Vodnik / / August 05, 2021
Če ste igrajte igre na spletu v računalniku, potem bi verjetno vedeli za Discord. To je aplikacija za glasovni in besedilni klepet, ki vam pomaga zgraditi majhne ali velike strežnike za klepet za vaše igralniške ali poslovne skupine. Toda večina uporabnikov Discord se ne zaveda najrazličnejših funkcij, ki jih ponuja platforma Discord. Eden izmed njih je popolna funkcija za video klice in skupno rabo zaslona v programu Discord.
Ta platforma vam omogoča omejitev od približno devet do deset članov, ki lahko izvajajo video klepet v živo na enem strežniku. hkrati pa delijo svoja namizja. To funkcijo lahko neposredno uporabite v svoji uradni aplikaciji. Torej vam ni treba prenesti programske opreme ali programov tretjih oseb, da bi lahko delovali.
Funkcija skupne rabe zaslona je lahko v veliko pomoč, zato je Discord pred konkurenco na trgu. Druge aplikacije med pretakanjem določajo določeno pasovno širino za svoje uporabnike, vendar se Discord loti te težave in omogoča to funkcijo brezplačno za svoje uporabnike z neomejeno pasovno širino. Torej, poglejmo v tem članku, kako lahko v Discordu konfigurirate funkcijo skupne rabe zaslona.

Kazalo
-
1 Kako omogočiti skupno rabo zaslona v neskladju?
- 1.1 Nastavitve videa / kamere
- 2 Kako nekoga dodati na svoj seznam klicev v razpravi?
-
3 Kako uporabiti funkcijo skupne rabe zaslona?
- 3.1 Razširite puščico dol
- 3.2 Preklop iz načina Video v način skupne rabe zaslona
- 3.3 Možnost utišanja in uporabniške nastavitve
- 3.4 Zapri gumb za klic
- 3.5 Preklop na celozaslonski način
- 4 Zaključek
Kako omogočiti skupno rabo zaslona v neskladju?
Za nastavitev funkcije Screen Share v neskladju moramo zagotoviti, da sta video in avdio strojna oprema popolnoma nastavljena na odjemalcu Discord. Če želite to preveriti, v monitor vstavite spletno kamero in priključite mikrofon, da preverite, ali to pravilno deluje. Potem lahko dodate svoje prijatelje in se povežete s strežnikom. Prepričajte se, da so vsi vaši prijatelji v računalniku, ker v mobilni aplikaciji to malo deluje.
Nastavitve videa / kamere
Korak 1: Po vstopu v aplikacijo pojdite na stran z nastavitvami. To lahko storite s klikom na ikono zobnika, ki je na desni strani vašega uporabniškega imena v spodnjem levem delu vmesnika discord.

2. korak: Skozi levi meni se pomaknite do nastavitev aplikacije in kliknite Glas in video. S to možnostjo lahko spremenite nastavitev za glasovni in video klepet.

3. korak: Po tem se pomaknite do razdelka Video nastavitve in v spustnem meniju izberite video kamero, ki jo uporabljate.
4. korak: Desno od njega bi imeli možnost preizkusiti video, samo da se prepričate, da vse deluje pravilno.
5. korak: Če uporabljate aplikacijo za brskalnik Discord namesto samostojne aplikacije, boste morda morali dati dovoljenje, da omogočite kamero iz pojavnega okna v brskalniku za njeno učinkovito uporabo.

6. korak: Torej, kliknite gumb Dovoli, da mu omogočite dostop.

Zdaj ima program Discord dovoljenje za dostop do kamere in mikrofona računalnika, da bo vse delovalo brezhibno.
Kako nekoga dodati na svoj seznam klicev v razpravi?
Za začetek videoklica morate biti prijatelji z vsemi na Discord ki je na vašem seznamu skupin. Če so vsi v skupini na vašem seznamu prijateljev, lahko zdaj klic začnete enostavno.
Zdaj pojdite na svojo domačo stran, če je niste, tako da kliknete ikono Discord, ki jo vidite v zgornjem levem kotu zaslona.
Korak 1: Do seznama prijateljev dostopate tako, da kliknete možnost Prijatelji.

2. korak: Po tem lahko od tam kliknete uporabniško ime vašega prijatelja ali se premaknete nad njegovo ime. To vam bo omogočilo videoklic.

3. korak: Ko kliknete ime Prijatelji, bo samodejno odprl dm s prijateljem. Nad oknom DM lahko izberete ikono za video klic, če želite začeti video klic.

Če uporabljate sistem Android ali iOS, lahko video klic začnete s klikom ikone s trojno piko. Od tam opravite Dm ali skupinski klepet in izberite možnost Začni video klic.
Kako uporabiti funkcijo skupne rabe zaslona?
Po začetku klica obstaja nekaj odličnih funkcij, s katerimi lahko stvari uredite bolj primerno. Torej, poglejmo te korake.

Razširite puščico dol
Med video klicem na levi strani boste videli ikono z možnostjo »Razširi navzdol«. Med video klicem boste s klikom na to ikono lažje razširili video zaslon, da ga nastavite na največjo višino, ki ste jo nastavili v Discord.
Preklop iz načina Video v način skupne rabe zaslona
Z dvema ikonama samo v naslednji boste dobili možnost za spreminjanje video klicev, da omogočite funkcijo Screen Share. Mislim, da morda poznate ikono »Video Call«, toda druga na levi strani je ikona »Screen Share«.
Najboljše pri tej funkciji je, da lahko med klicem kadar koli preklopite med njimi. Medtem ko preklopite v način skupne rabe zaslona, lahko tudi izberete, kateri monitor (če imate dva) ali katero okno aplikacije želite deliti.
Možnost utišanja in uporabniške nastavitve
Pred gumbom »Zapusti klic«. Na levi strani sta dve možnosti, prva, ki je videti, kot da je mikrofon možnost preklopa izklop zvoka, njegove funkcije pa so izključitev in izključitev mikrofona ob kliku. Druga ikona je ikona “User Setting”, ki odpre vašo uporabniško nastavitev, če jo kliknete enako kot tista, ki se prikaže na začetnem zaslonu Discord.
Zapri gumb za klic
Naslednja možnost je torej gumb »zapusti klic«. Kot že ime pove, se s tem gumbom konča klic. Ko med klicem pritisnete ta gumb, bo klic prekinjen.
Preklop na celozaslonski način
Zadnja možnost je torej celozaslonska možnost. Ko pritisnete to ikono, bo neposredno popolnoma povečal vaš klicni zaslon, ne glede na vaš trenutni pogled. Za izhod iz celotnega zaslona lahko kliknete izbirnik pogleda ali pritisnete tipko ESC.
Zaključek
To so koraki, s katerimi lahko omogočite skupno rabo zaslona v programu Discord in uporabite tudi njegove funkcije na zaslonu za video klic ali skupno rabo s prijatelji.
Izbira urednika:
- Rumeni trikotnik z klicajem v Wordu: Kako popraviti?
- Kako super všečkati in razveljaviti super všeček na Tinderju
- Omejite hitrost prenosa pare v sistemu Windows 10
- Kako dodajati, upravljati in brisati vloge v neskladju
- Dobili Unban v neskladju leta 2020 [deluje v Androidu, iPhoneu in osebnem računalniku]
Rahul je študent računalništva z velikim zanimanjem za področje tehnologije in kriptovalut. Večino svojega časa preživi bodisi s pisanjem ali poslušanjem glasbe bodisi s potovanjem po nevidnih krajih. Verjame, da je čokolada rešitev vseh njegovih težav. Življenje se zgodi in kava pomaga.