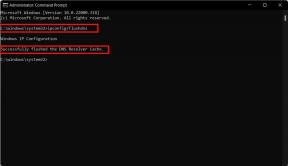Kako spremljati uporabo omrežne dejavnosti na priklopni postaji Mac OS
Vodnik Po Macosu / / August 05, 2021
Activity Monitor je eno izmed priročnih orodij, ki vam bo pomagalo pri upravljanju ali ogledu vaše uporabe omrežja na monitorju v priklopni postaji vašega Mac-a. Omogoča vam vpogled v vse pomembne informacije, povezane z omrežjem, kot so Packets in, Packets Out, Packets in / sec. Paketi out / sec itd. To vam daje informacije, s katerimi lahko ugotovite, ali ima vaše omrežje kakršne koli težave ali ne. Če se tudi zgodi, da uporabljate namizje Macbook ali macOS, je ta objava za vas.
V tej objavi vam bomo podali vse korake, ki jih boste potrebovali za spremljanje uporabe omrežne dejavnosti prek Monitorja dejavnosti na priklopni postaji vašega Mac-a. No, za tiste, ki se sprašujete in so novi pri uporabi macOS, naj vam povem, da je ta Nadzornik dejavnosti macOS za Windows Task Manager. Tako kot bi upravljali naloge v upravitelju opravil v sistemu Windows, lahko to storite tudi prek Nadzornika dejavnosti. Torej, glede na to si oglejmo članek sam:
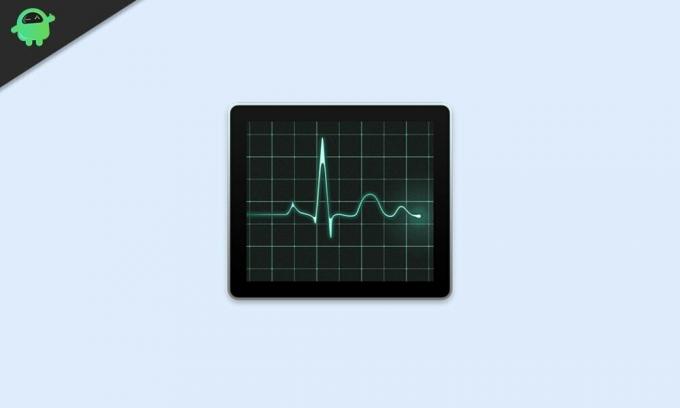
Kako dostopati do monitorja dejavnosti
Najprej si oglejmo, kako lahko dostopate do Monitorja dejavnosti na vašem macOS.
- Pritisnite Command + presledek ali povečevalno steklo v menijski vrstici in poiščite monitor aktivnosti.
- Udari Vrni se tipka za odpiranje.
Kako dodati monitor aktivnosti v priklopno postajo za Mac
- Zdaj z desno miškino tipko kliknite Aplikacija Activity Monitor ikono.
- V meniju, ki se odpre, kliknite Ikona doka in izberite Pokaži uporabo omrežja.
- Ko to storite, se ikona aplikacije Activity Monitor spremeni v animirani prikaz.
- Animacija bo prikazala grafi omrežne dejavnosti.
- Ta graf se bo posodabljal vsakih 5 sekund.
- Pogostost posodobitve lahko spremenite tako, da odprete Pogled> Pogostost posodabljanja v menijski vrstici na vrhu zaslona.
Ko naredite vse zgoraj, bodo paketi prikazani zeleno, medtem ko bodo paketi prikazani rdeče. Prav tako lahko spremenite nastavitve in te podatke prikažete v bajtih v / v. Kliknite glavno okno monitorja dejavnosti in izberite Monitor zavihek. Na drobnem grafu na monitorju je gumb z naslovom Paketi. Kliknite nanjo in jo spremenite v Podatki za prikaz paketov v / izhodu v bajtih.

Sprememba se bo takoj prikazala na ikoni doka računalnika Mac, kjer bo modro prikazano »podatki, prebrani na sekundo«, rdeči pa »bajti podatkov, zapisanih na sekundo«. Zaprete lahko glavno okno monitorja dejavnosti in si ogledate spremembe same ikone priklopne postaje mac.
Zaviti!
To je to z moje strani v tej objavi. Upam, da ste s pomočjo tukaj omenjenega vodnika lahko postavili in prikazali uporabo omrežne dejavnosti na priklopni postaji mac. V spodnjih komentarjih nam sporočite, če med izvajanjem zgoraj omenjenih korakov naletite na kakršne koli težave.
Če želite več takšnih izjemnih poročil, se lahko obrnete na našo spletno stran Windows vodniki, Vodiči za igre na srečo, Vodiči za družabne medije, iPhone, in Android vodniki prebrati več. Naročite se na našo YouTube Channel za čudovite videoposnetke, povezane z Androidom, iOSom in igrami. Do naslednjega prispevka... Na zdravje!
Digital Signature Six Sigma in Google Certified, ki je delal kot analitik za Top MNC. Ljubitelj tehnologije in avtomobilov, ki rad piše, igra kitaro, potuje, vozi kolo in se sprosti. Podjetnik in bloger.