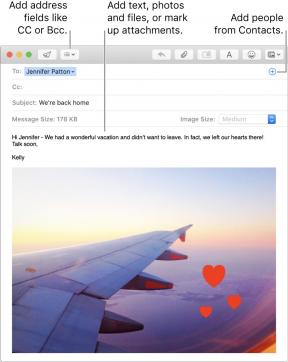Vse pogoste napake Microsoftove trgovine, znane napake in vodnik za odpravljanje težav
Odpravljanje Težav S Sistemom Windows Vodnik Za Odpravljanje Težav / / August 05, 2021
Microsoft Store je bil prej znan kot Windows Store, je digitalna distribucijska platforma, ki je v lasti Microsofta. Medtem se lahko za uporabnike sistema Windows prikaže več napak ali napak, ki jih večina ljudi želi popolnoma odpraviti, in če ste tudi vi med njimi, preverite ta vodnik za odpravljanje težav. Tukaj smo navedli vse pogoste napake trgovine Microsoft, znane napake in vodnik za odpravljanje težav.
Mogoče je, da veliko Trgovina Microsoft uporabniki lahko začnejo najti manjkajoče prenesene aplikacije ali igre, težave s predpomnilnikom, zataknjene pri prenosu, težave z zrušitvijo itd. Tukaj boste našli vse možne težave in rešitve, ki bi jih morali poskusiti, če imate kakršne koli težave.
Kazalo
-
1 Vse pogoste napake Microsoftove trgovine, znane napake in vodnik za odpravljanje težav
- 1.1 1. Orodje za odpravljanje težav z aplikacijami Microsoft Store
- 1.2 2. Trgovina Microsoft se ne more odpreti
- 1.3 3. MS Store Cache Issue
- 1.4 4. Trgovine Microsoft ni mogoče najti (manjka)
- 1.5 5. Prenesite Stuck v trgovino Microsoft
- 1.6 6. Koda napake Microsoftove trgovine 0x80072EFD
- 1.7 7. Koda napake Microsoftove trgovine 0x80072EE7
- 1.8 8. Koda napake Microsoftove trgovine 0x8000ffff
- 1.9 9. Koda napake Microsoftove trgovine 1 (regionalna napaka)
Vse pogoste napake Microsoftove trgovine, znane napake in vodnik za odpravljanje težav
Microsoft Store velja za uradno trgovino z aplikacijami za različico operacijskega sistema Windows, kot so Windows 8, Windows Server 2012 in Windows 10. Uporabniki lahko na svoj računalnik z operacijskim sistemom Windows enostavno prenesejo in namestijo vse zahtevane aplikacije ali igre, tako brezplačno kot plačljivo, kot običajno. Vsem pa je znano, da imajo aplikacije ali igre Windows večinoma lastne napake ali težave, s katerimi se vedno srečujejo nekateri nesrečni uporabniki. Zdaj pa na hitro poglejmo spodaj.

1. Orodje za odpravljanje težav z aplikacijami Microsoft Store
Omeniti velja, da najprej v računalniku uporabite orodje za odpravljanje težav z aplikacijami Microsoft Store, da pravilno preizkusite in samodejno popravite vse pogoste težave. Tudi če vam to ni pomagalo, vam bo orodje za odpravljanje težav zagotovo predlagalo, kaj je dejanski razlog za napako.
- Najprej boste morali prenesite orodje za odpravljanje težav v trgovini Windows z Microsoftovega spletnega mesta.
- Samo dvokliknite datoteko in odprl se bo program za odpravljanje težav MS Store.
- Kliknite na Napredno in se prepričajte, da je samodejno Uporabi znova vklopljeno.
- Kliknite na Naslednji > Sledite navodilom na zaslonu čarovnika in preveril bo, ali so napake odpravljene.
- če katera koli napaka ni odpravljena, zapišite sporočilo o napaki ali razlog in začnite iskati to napako v spletu.
2. Trgovina Microsoft se ne more odpreti
Če se v tem primeru trgovina MS sploh ne more odpreti, poskusite najprej znova zagnati računalnik. Tudi če težava ostane, si oglejte naslednje korake.
- Kliknite na Začni ali pritisnite Zmaga tipko.
- Tip Powershell in boste videli Windows PowerShell v rezultatih iskanja.
- Kliknite na Zaženi kot skrbnik in kliknite na Da medtem ko vas je UAC pozval, da zažene PowerShell.
- Zdaj vnesite ali kopirajte / prilepite naslednjo ukazno vrstico in pritisnite Enter.
powershell -ExecutionPolicy Neomejen Add-AppxPackage -DisableDevelopmentMode -Register $ Env: SystemRoot \ WinStore \ AppxManifest.xml
- Ko končate, zaprite okno PowerShell in znova zaženite računalnik.
- Končno bi morali imeti možnost, da Microsoft Store zaženete brez kakršnih koli težav.
3. MS Store Cache Issue
Včasih je očitno in zelo mogoče, da obstajajo težave s sistemom Microsoft Store Cache. Torej bo čiščenje predpomnilnika ali začasnih datotek trgovine MS Store odpravilo težavo v celoti.
- Pritisnite Win + R tipke, da odprete pogovorno okno RUN.
- Tip wsreset.exe in zadel Enter.
- Počakati boste morali nekaj sekund, da se samodejno odpre in zapre okno ukaznega poziva.
- Nato se Microsoft Store odpre samodejno.
- Začnite ga uporabljati. Končano.
Če pa vam zgornja metoda v primeru ne ustreza, poskusite slediti spodnjim korakom.
- Pritisnite Win + R tipke za odpiranje TEK pogovorno okno.
- Vnesite naslednjo ukazno vrstico in pritisnite Enter.
C: \ Users \% USERNAME% \ AppData \ Local \ Packages \ Microsoft. WindowsStore_8wekyb3d8bbwe \ LocalState
- Morali bi videti a predpomnilnik mapo tam. Če je odgovor pritrdilen, mapo preimenujte v Cache.old in ga shranite.
- Zdaj je na voljo mapa predpomnilnika ali ne, v obeh primerih morate samo ustvariti datoteko nova mapa Cache.
- Nato sledite prvi metodi, ki smo jo omenili zgoraj (orodje za odpravljanje težav).
- Iz sistema bo zagotovo izbrisal stari predpomnilnik ali začasne datoteke.
- Ko končate, znova zaženite sistem in ste pripravljeni.
4. Trgovine Microsoft ni mogoče najti (manjka)
Nekateri nesrečni uporabniki sistema Windows zaradi nekaterih nesrečnih razlogov morda ne bodo zlahka našli trgovine Microsoft Store v svojem sistemu. V tem primeru izvedite naslednje korake.
- Kliknite na Začni ali pritisnite Zmaga tipko.
- Tip Powershell in boste videli Windows PowerShell v rezultatih iskanja.
- Kliknite na Zaženi kot skrbnik in kliknite Da, medtem ko vas UAC pozove, da zaženete PowerShell.
- Zdaj vnesite ali kopirajte / prilepite naslednjo ukazno vrstico in pritisnite Enter.
Get-AppXPackage * WindowsStore * -AllUsers | Foreach {Add-AppxPackage -DisableDevelopmentMode -Register "$ ($ _. InstallLocation) \ AppXManifest.xml"}
- Zaprite okno PowerShell, znova zaženite računalnik / prenosnik in MS Store bo spet viden.
5. Prenesite Stuck v trgovino Microsoft
- Prepričajte se, da je shramba nastavljena na notranji SSD ali HDD in ne zunanji pomnilnik.
- Prepričajte se tudi, da ima izbrani prostor za gonilnike dovolj prostega prostora za enostavno namestitev aplikacije ali igre. Upoštevajte, da nekatere težke aplikacije ali igre zahtevajo dodaten prosti prostor za pravilno delovanje in namestitev posodobitev v prihodnosti.
- Pritisnite Win + I tipke na tipkovnici, da odprete Nastavitve.
- Pojdi na Sistem > Kliknite Skladiščenje.
- Zdaj kliknite Aplikacije in funkcije na zunanjem pomnilniškem pogonu.
- Kliknite aplikacijo ali igro, ki povzroča težavo, da jo izberete.
- Nato izberite Premakni se > V spustnem meniju izberite notranji pomnilniški pogon.
- Na koncu kliknite Premakni se. Ko končate, znova zaženite računalnik.
Ta metoda bi delovala, če bi se vaš prenos naključno zataknil v trgovini MS Store. Poleg tega morate nenazadnje vsak teden preverjati, ali so v računalniku na voljo posodobitve sistema Windows.
Če samodejno prejmete obvestilo o posodobitvi sistema Windows, ga čim prej prenesite in namestite, da bo sistem in drugi programi nemoteno zagnani. Posodabljanje sistema Windows in drugih aplikacij ali iger je zelo pomembno.
6. Koda napake Microsoftove trgovine 0x80072EFD
Ste prejeli sporočilo o napaki ali kodo napake, povezano s kodo napake 0x80072EFD? Če je odgovor pritrdilen, upoštevajte, da se ta težava večinoma pojavlja v trgovini Microsoft Store zaradi težave z internetno povezavo.
- Kot smo že omenili, vsakič posodabljajte svoj sistem Windows.
- Nato poskusite onemogočiti ali dodati na seznam dovoljenih aplikacijo Microsoft Store v protivirusnem programu, tako da ji dodate izključitev.
- Enak postopek dovoljenja ali začasnega onemogočanja je treba opraviti tudi z zaščito požarnega zidu Windows.
- Prepričajte se, da sistem Windows prikazuje pravilni datum in uro glede na izbrano regijo. Če ne, ga najprej popravite in znova zaženite računalnik. Če še ne prikazujeta pravilnega datuma in ure, odstranite baterijo CMOS z matične plošče (dekstop) in jo znova pravilno namestite.
- Zdaj pritisnite Win + R tipke za odpiranje TEK pogovorno okno.
- Tip regedit in pritisnite Enter > Kliknite Da, če to zahteva UAC.
- Nato kliknite Računalnik> HKEY_LOCAL_MACHINE> PROGRAMSKA OPREMA> Microsoft> Windows NT> CurrentVersion> NetworkList> Profili.
- Zdaj z desno miškino tipko kliknite Profili > Izberite Dovoljenja.
- The Dovoljenja za profile vmesnik se bo odprl in nato kliknite Napredno.
- Kliknite na Zamenjajte vse vnose dovoljenj za podrejeni objekt z dednimi vnosi za dovoljenja tega predmeta da omogočite kljukico.
- Na koncu kliknite Prijavite se in potem v redu.
- Znova zaženite računalnik in začnite uporabljati MS Store.
7. Koda napake Microsoftove trgovine 0x80072EE7
To je še ena težava, povezana z omrežjem, ki povzroča kodo napake 0x80072EE7 v trgovini Microsoft Store. Da bi to odpravili, na hitro poglejte spodaj:
- Pritisnite Win + R tipke za odpiranje TEK pogovorno okno.
- Tip cmd in pritisnite Enter za zagon Ukazni poziv.
- Kopirajte / prilepite naslednjo ukazno vrstico in pritisnite Enter.
netsh winhttp ponastavi proxy
- Znova zaženite računalnik in zaženite Microsoft Store. Trgovina bi morala začeti delovati zdaj.
8. Koda napake Microsoftove trgovine 0x8000ffff
Kadar Microsoft Store ne more pravilno naložiti strani, se uporabnikom prikaže ta koda napake 0x8000ffff.
- Kliknite na Začni > Tip Poiščite in odpravite težave z omrežjem in ga kliknite v rezultatu iskanja.
- Začnite postopek odpravljanja težav, da ugotovite napako v omrežju. Če pride do napake ali težave, jo orodje za odpravljanje težav samodejno odpravi.
- Ko končate, znova zaženite sistem in poskusite preveriti, ali Microsoft Store lahko naloži strani ali ne.
Če pa težava ne izgine, poskusite uporabiti Googlovi javni naslovi DNS.
- Kliknite na Začni > Tip Nadzorna plošča in ga izberite med rezultati iskanja.
- Tip Oglejte si omrežne povezave v zgornjem desnem iskalnem polju in ga kliknite v rezultatu iskanja.
- Nato z desno miškino tipko kliknite aktivni ali povezani omrežni profil.
- Izberite Lastnosti > Dvokliknite Različica internetnega protokola 4 (TCP / IPv4).
- Izberite Uporabi naslednje naslove strežnika DNS.
- Zdaj vnesite 8.8.8.8 za Prednostni strežnik DNS in 8.8.4.4 za Nadomestni strežnik DNS.
- Na koncu kliknite V redu in znova zaženite računalnik.
- Končal si.
9. Koda napake Microsoftove trgovine 1 (regionalna napaka)
Čeprav večina uporabnikov sistema Windows med uporabo ali zagonom trgovine Microsoft Store ne prejme te posebne kode napake, je zelo malo nesrečnih uporabnikov, ki lahko dobijo to napako. In kot smo že omenili, se ta napaka pojavi zaradi izbire lokacije ali regije.
Torej bi sprememba regije v Združene države morala v celoti odpraviti težavo. Precej čudno, vendar si pri tem ne moremo pomagati.
- Pritisnite Win + I tipke za odpiranje sistema Windows Nastavitve.
- Kliknite na Čas in jezik > Regija.
- Pojdi do Regija v levem podoknu.
- Kliknite na Država ali regija spustni meni pod Regija.
- Pomaknite se in izberite Združene države regiji.
- Ko končate, preprosto znova zaženite računalnik.
- Uživajte!
To je to, fantje. Upamo, da vam je bil ta vodnik v veliko pomoč. Za nadaljnja vprašanja lahko komentirate spodaj.
Preberi več:
- Kako ponastaviti aplikacije Microsoft Store z uporabo PowerShell v sistemu Windows 10
- Aplikacije Microsoft Store se ne prenašajo v sistemu Windows 10 - Kako popraviti?
- Napaka pri prenosu trgovine Microsoft Store 0x80246019: Kako popraviti?
- Ali lahko kupim vsebino iz Microsoftove trgovine na svojem mobilnem telefonu?
- Kako popraviti napako trgovine Microsoft Store 0x80131500 v sistemu Windows 10
Subodh rad piše vsebine, ne glede na to, ali so povezane s tehnologijo ali druge. Ko eno leto piše na tehnološkem blogu, se navduši nad tem. Obožuje igranje iger in poslušanje glasbe. Poleg blogov je zasvojen tudi z igrami za računalniške igre in puščanjem pametnih telefonov.