Popravi: Office je odkril težavo s to datoteko
Miscellanea / / August 08, 2021
Microsoft Office lahko za dokumentiranje v veliki meri pomaga pri uradnih dokumentih, kot so datoteke PDF in WORD. Lahko pa povzroči napake. Office je namreč odkril težavo s to datoteko, če je poškodovana ali je prišlo do težav pri namestitvi Microsoft Officea.
V zadnjem času se uporabniki po nadgradnji na najnovejšo različico sistema Windows srečujejo s številnimi težavami. Če govorimo o tej napaki, je veliko uporabnikov poročalo, da so naleteli na napako, ko so poskušali odpreti datoteko v Microsoftovi pisarni. To pomeni, da je datoteka poškodovana ali pa obstajajo težave z Microsoftovimi pisarniškimi oblekami. Najbolje bi bilo, če bi odpravili več popravkov, ki smo jih omenili spodaj. Torej, poglejmo, kako to popraviti.

Vsebina strani
-
Popravi: Office je odkril težavo s to datoteko | Microsoft Office
- Popravek 1: onemogočite možnost zaščitenega pogleda
- Popravek 2: Posodobite aplikacijo Microsoft Excel
- Popravek 3: Popravite Microsoft Excel
- Popravek 4: Za datoteko dodajte zaupanja vredno lokacijo
- Zaključek
Popravi: Office je odkril težavo s to datoteko | Microsoft Office
Na srečo imamo za vas nekaj rešitev, ki vam lahko pomagajo odpraviti to težavo. Če želite odpraviti napako, natančno sledite spodnjim korakom.
Popravek 1: onemogočite možnost zaščitenega pogleda

- Najprej morate zagnati Microsoft Excel aplikacijo. Nato izberite mapa zavihek.
- Po tem se odpravite proti Možnosti programa Excel okno in kliknite na Center zaupanja.
- Zdaj se dotaknite Nastavitve zaupanja in v naslednjem oknu izberite Zaščiteni pogled možnost.
- Najbolje bi bilo onemogočiti »Omogoči zaščiteni pogled za datoteke, ki izvirajo iz interneta ” možnost.
To je to. Kadar koli odprete datoteko excel, se ta samodejno odpre v običajnem pogledu namesto v zaščitenem pogledu.
Popravek 2: Posodobite aplikacijo Microsoft Excel
- Prvi in najpomembnejši korak je odpiranje Microsoft Excel v računalniku in nato tapnite datoteka zavihek.
- Nato se pomaknite nad Informacije o izdelku. Nato izberite Možnost posodobitve.
- Po tem, da preverite, ali so na voljo posodobitve, kliknite na Posodobi zdaj gumb.
To je to. Zdaj počakajte, da preveri posodobitve. Če pa je na voljo kakšna posodobitev, bo samodejno prenesla in namestila posodobitve.
Popravek 3: Popravite Microsoft Excel
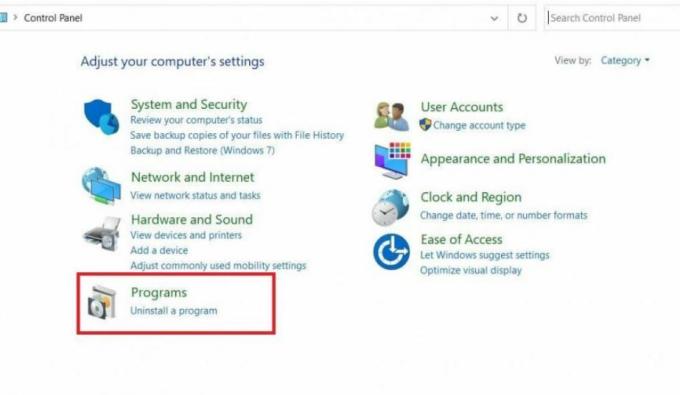
- Sprva morate poiskati nadzorno ploščo v iskalni vrstici Cortana.
- Nato izberite Odstranite program odprete seznam programov, ki so nameščeni v računalniku.
- Zdaj poiščite Microsoft Office Suite in dvokliknite nanjo.
- Po tem se prikaže pojavno okno. Izbrati morate Spremenite možnost v pojavnem meniju in se nato dotaknite popravilo gumb.
- Zdaj počakajte nekaj časa, da se postopek popravila zaključi. Potem boste videli, da so po popravilu odpravljene različne napake.
Popravek 4: Za datoteko dodajte zaupanja vredno lokacijo
- Najprej morate odpreti Officeovo aplikacijo v meniju Start.
- Po tem kliknite na mapa in izberite Opcije meni.
- Zdaj morate le iti proti Center zaupanja in kliknite na Nastavitve centra zaupanja.
- Nato se dotaknite gumba Zaupanja vredne lokacije in dodajte novo lokacijo.
- Po tem kliknite na Brskanje možnost, da ugotovite mapo, ki povzroča težavo, in pritisnite gumb V redu.
Zaključek
Najverjetnejši vzrok te težave ostajajo računalniške datoteke. Zato znova prenesite datoteke, če prikaže sporočila o napakah. Če s temi zgornjimi metodami odpravljanja težav še vedno ne morete odpraviti te težave, lahko znova odstranite in znova namestite Microsoftovo pisarno.

![Kako namestiti založniški ROM na QMobile Noir X450 [datoteka vdelane programske opreme]](/f/eacb07933ff33ea43b7e507a44ee238d.jpg?width=288&height=384)

