Kako spremeniti barvo opravilne vrstice v sistemu Windows 11
Miscellanea / / September 02, 2021
Windows 11 nam ponuja več možnosti prilagajanja kot kdaj koli prej. Namizju lahko damo poljubno obliko in ga prilagodimo tako, kot želimo. Funkcije prilagajanja vključujejo tudi spreminjanje barve opravilne vrstice, kar bo naša glavna skrb v tem članku. Danes bomo videli, kako lahko spremenimo barvo opravilne vrstice v sistemu Windows 11 in katere druge prilagoditve lahko uporabimo zanjo.
Windows 11 je zagotovo kupil veliko zanimivih sprememb, zlasti v vmesniku in nastavitvah. Ekipa Microsofta je dala vse od sebe na ravni vmesnika, da bi pripravila zelo optimiziran vmesnik, hkrati pa ga naredila v zadovoljstvo uporabnika. Funkcija deljenega zaslona v sistemu Windows 11 je zdaj razvijalcem prinesla pravi uspeh. Poleg tega so bili elementi opravilne vrstice, vključno z gumbom za zagon, privzeto premaknjeni v sredino, kar je skupaj z zaobljenimi robovi aplikacij videti precej kul.
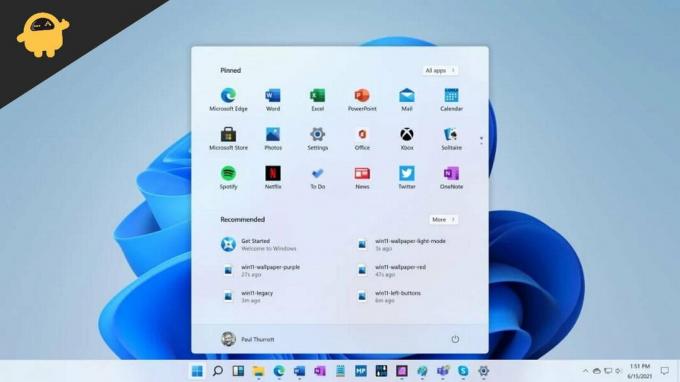
Kako spremeniti barvo opravilne vrstice v sistemu Windows 11?
Zdaj lahko barvo opravilne vrstice v sistemu Windows 11 prilagodite svojim željam, ne glede na to, katero temo uporabljate. To vam daje svobodo pri vzdrževanju vmesnika namizja in njegovem videzu. Koraki za spreminjanje barve opravilne vrstice so naslednji:
- Odprite meni Start in poiščite »Nastavitve«.
- Zdaj kliknite zavihek Prilagajanje.
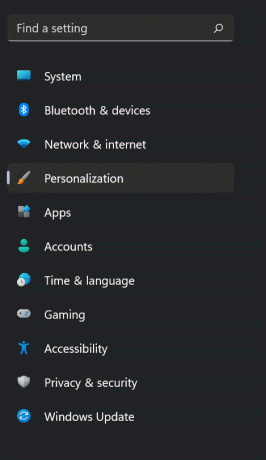
- Pojdite na "Barve".
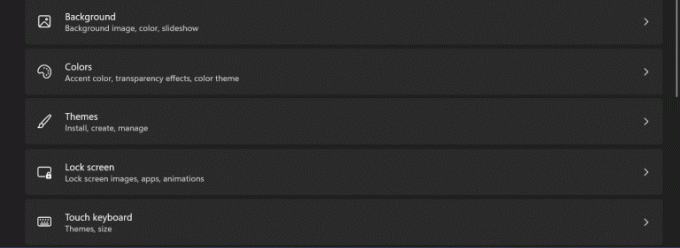
- Pri »Barva poudarka« izberite barvo, ki jo želite uporabiti v opravilni vrstici.
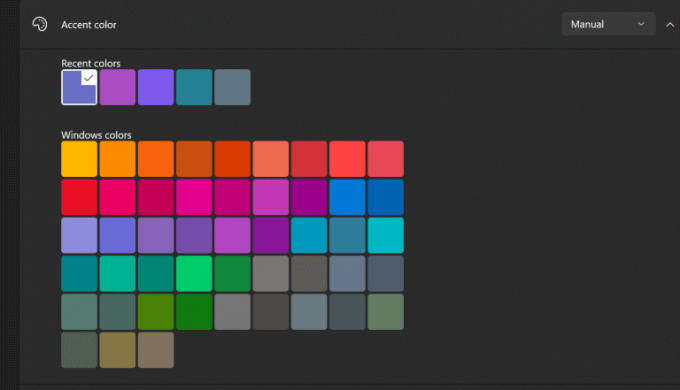
- Lahko tudi kliknete možnost Barve po meri, če želite v opravilno vrstico uporabiti barve po meri.
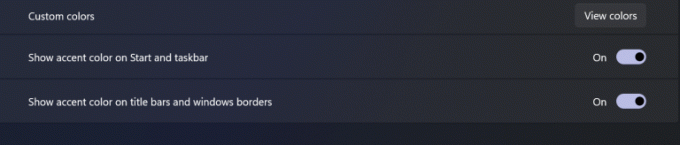
- Kliknite Končano, da shranite spremembe in uživate v novi opravilni vrstici.

Tako spremenite barvo opravilne vrstice v sistemu Windows 11. Če menite, da je postopek preveč zapleten za sledenje, se lahko obrnete tudi na spodnji video vodič.
Oglasi
Če ne marate elementov v opravilni vrstici, ki so osredotočeni na sredino, jih lahko vedno zamenjate levo od opravilne vrstice, da dobite domači Windows 10. Poleg tega Windows 11 omogoča tudi uporabo naglasnih barv tudi na gumbu Start. Popolnoma se lahko ujemate z namiznim vmesnikom in izberete vse barve in prilagodite svoje želje.
Zaključek
Možnost Nastavitve v sistemu Windows 11 je skoraj enaka kot v sistemu Windows 10. Vendar pa lahko na zaslonu vidite precej veliko možnosti prilagajanja. Vsekakor vam ponuja več zanimivih možnosti za prilagoditev računalnika. Postopek spreminjanja barve opravilne vrstice v sistemu Windows 11 je zelo preprost in če sledite zgornjim korakom, bi trajal manj kot minuto. Za več vprašanj o sistemu Windows 11 se obrnite na nas in z veseljem vam bomo pomagali.
Oglasi
Povezani članki:
- Popravek: Opravilna vrstica Windows 10 se ne skriva pravilno
- Kako premakniti opravilno vrstico na vrh v sistemu Windows 10
- Vodnik za dva monitorja: Kako prikazati opravilno vrstico na obeh monitorjih v sistemu Windows 10?
- Kako onemogočiti vmesnik WiFi ali Ethernet v sistemu Windows 11
- Kako poravnati opravilno vrstico levo v sistemu Windows 11



![J810FPUS2ARJ4: november 2018 za Galaxy J8 [Rusija]](/f/f029dd302c6073a71672bb6c8971283a.jpg?width=288&height=384)