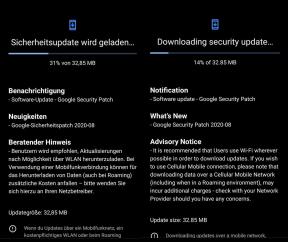Kako odpraviti Discord Stream nima zvočnih težav
Miscellanea / / September 09, 2021
Neskladje je platforma VoIP, takojšnjih sporočil in digitalne distribucije, ki ni namenjena samo ustvarjanju skupnosti za igre na srečo, ampak tudi običajnim uporabnikom. Uporabniki Discord lahko preprosto komunicirajo z glasovnimi klici, videoklici, besedilnimi sporočili, skupno rabo predstavnostnih datotek in dokumentov v zasebnih klepetih ali v skupnostih (strežnikih). Nekateri uporabniki pa poročajo, da Discord Stream nima težav z zvokom med skupno rabo zaslona.
Ta posebna težava v bistvu preprečuje uporabnikom, da uporabljajo Discord Stream, kar je zelo žalostno. Torej, če tudi ne delite zvoka, medtem ko delite zaslon na Discordju ali se pridružite toku, potem niste sami tukaj. Z vami smo predstavili nekaj možnih rešitev, ki bi vam morala priti prav. Torej, brez zapravljanja časa, skočimo v spodnji vodnik.

Vsebina strani
-
Kako odpraviti Discord Stream nima zvočnih težav
- 1. Preverite stanje strežnika Discord
- 2. Preverite nastavitve zvoka v računalniku
- 3. Ponastavite zvočne nastavitve Discord
- 4. Uporabite Discord v okenskem načinu
- 5. Spremenite zvočne nastavitve Discord
- 6. Uporabite Discord Legacy Audio podsistem
- 7. Posodobite zvočne gonilnike
- 8. Počisti podatke o gostovanju Discord
- 9. Posodobite aplikacijo Discord
- 10. Onemogočite Windows Defender in požarni zid
- 11. Znova namestite aplikacijo Discord
Kako odpraviti Discord Stream nima zvočnih težav
Preden se lotite rešitev, znova zaženite računalnik in preverite, ali je za sistemsko napako prišlo do težave.
1. Preverite stanje strežnika Discord
Ko je šlo kaj narobe s strežniki Discord v ozadju in izpadi strežnika oz problem izpada je, zdi se, da se uporabnikom na platformi ali v aplikaciji pojavi več težav karkoli.
Zato vam priporočamo, da preverite pri Stanje strežnika Discord prvi. Če ni odkritih težav, lahko sledite tudi Discord Twitter ročaj za informacije in posodobitve v realnem času.

Če s strežniki Discord ni nič narobe, lahko sledite naslednji metodi.
2. Preverite nastavitve zvoka v računalniku
Druga stvar, ki jo lahko storite, je, da preprosto preverite zvočne nastavitve v računalniku. Če je v tem primeru zvok sistema nizek ali je glasnost v računalniku izklopljena, ne boste mogli slišati zvoka Discord. Če želite preveriti:
Za Windows:
- Desni klik na zvočna ikona iz opravilne vrstice.
- Kliknite na Odprite nastavitve zvoka > Izberite Zvok iz levega podokna.
- Zdaj izberite pravo izhodno napravo (zvočnik ali slušalke) Izberite izhodno napravo spustni meni.
- Nato povlecite Glavna glasnost drsnik na desni strani (povečajte glasnost), da boste lahko slišali zvok.
- Lahko greš tudi na Odprite mešalnik glasnosti možnost (z desno tipko miške kliknite ikono zvoka), da preverite posamezne ravni glasnosti za aplikacije.
- Prepričajte se, da je glasnost Discord vklopljena in nastavljena na visoko.
Poleg tega ni treba posebej poudarjati, da zvočna ikona v računalniku sploh ni izklopljena.
Oglasi
Za Mac:
- Kliknite ikono menija Apple> Odpri sistemske nastavitve na Macu.
- Izberite Zvok> Izberi za izhod.
- Na seznamu izberite pravilno izhodno napravo.
- Nato povlecite ali premaknite drsnik Izhodna glasnost na desno stran, da nastavite glasnost (povečajte).
- Če je v vsakem primeru omogočeno potrditveno polje Izklopi, ga izklopite (počistite polje).
3. Ponastavite zvočne nastavitve Discord
Če se kljub temu soočate s težavo poslušanja zvoka s skupnim rabo zaslona Discord, upoštevajte ta poseben način.
Priporočljivo je, da poskusite ponastaviti zvočne nastavitve Discord -a, da izboljšate kakovost pretakanja. Če pride do težave z zvočnimi nastavitvami Discord, bi to moralo rešiti tako, da odprete privzeto konfiguracijo. Narediti tako:
- V računalniku odprite namizno aplikacijo ali spletno mesto Discord.
- Prijavite se v račun> Pojdite na Nastavitve.
- Izberite Glas in video zavihek> Izberite Ponastavi glasovne nastavitve meni.
- Če ste pozvani, izberite v redu za ponastavitev.
4. Uporabite Discord v okenskem načinu
Če v vsakem primeru poskušate pretočiti celozaslonsko igro na Discord, jo zaženite v načinu Windowed. Torej, samo pretvorite okno Discord v manjšo velikost, da pravilno zaženete aplikacije.
Oglasi
5. Spremenite zvočne nastavitve Discord
Ročno bi morali spremeniti tudi nekatere zvočne nastavitve v programu Discord na privzeto konfiguracijo. Storiti to:
- V računalniku odprite aplikacijo Discord.
- Kliknite na Nastavitve > Izberite Glas in video.
- Poskrbite, da onemogoči the Video kodek OpenH264 preklopiti.
- Prav tako, onemogoči the H.264 Strojno pospeševanje preklopiti.
- Lahko tudi poskusite omogočanje the Napredna glasovna dejavnost in Samodejni nadzor ojačanja možnost, da preverite, ali vam to pomaga ali ne.
Medtem lahko poskusite onemogočanje the Omogoči visoko prioriteto paketov kakovosti storitve možnost, da ga preizkusite.
6. Uporabite Discord Legacy Audio podsistem
Težave, povezane z zvokom Discord, se lahko pojavijo, ko strojna oprema vašega računalnika postane nezdružljiva z najnovejšim zvočnim podsistemom Discord. Zato je bolje, da preklopite na podedovani avdiosistem. Narediti tako:
- Teči Neskladje > Kliknite na Nastavitve ikono.
- Kliknite na Avdio in video > Izberite Zapuščina pod AUDIO PODSISTEM.
- Kliknite na v redu shranite spremembe.
7. Posodobite zvočne gonilnike
- Pritisnite Windows + X tipke za odpiranje Meni za hitro povezavo.
- Zdaj kliknite na Upravitelj naprav s seznama> Dvojni klik naprej Krmilniki zvoka, videa in iger.
- Desni klik na namenski zvočni kartici, ki je aktivna.

- Nato izberite Posodobi gonilnik > Izberite, da Samodejno poiščite gonilnike.
- Če je na voljo posodobitev, jo bo sistem samodejno prenesel in namestil.
- Ko končate, znova zaženite računalnik, da uveljavite spremembe.
V nasprotnem primeru morate izbrati Poiščite posodobljene gonilnike v storitvi Windows Update možnost potem Prenesite in namestite na voljo zbirne posodobitve za Windows.
8. Počisti podatke o gostovanju Discord
- Ne pozabite popolnoma zapreti aplikacije Discord.
- Nato pritisnite tipko Windows ključ odpreti Meni Start.
- Zdaj vtipkajte %podatki aplikacije% in pritisnite Enter, da odprete Gostovanje AppData mapo.
- Desni klik na Neskladje mapo> Izberi Izbriši.
- Ko izbrišete, znova zaženite računalnik, da uveljavite spremembe.
- Nazadnje znova zaženite aplikacijo Discord in preverite, ali ima Stream težave z zvokom.
9. Posodobite aplikacijo Discord
No, posodabljanje aplikacije Discord v računalniku vam lahko pomaga enostavno odpraviti težavo. Včasih zastarela različica popravka lahko povzroči več težav ali težave z združljivostjo. Storiti to:
- Pritisnite tipko Windows + R tipke za odpiranje Teči pogovorno okno.
- Vrsta %localappdata% in kliknite v redu.
- Zdaj, dvojni klik naprej Neskladje.
- Dvojni klik na Update.exe file> Počakajte, da se postopek posodobitve zaključi.
- Nazadnje znova zaženite Discord, da preverite težavo.
10. Onemogočite Windows Defender in požarni zid
Če želite odpraviti težave z zvokom, preprosto začasno onemogočite program Windows Defender in požarni zid v računalniku s sistemom Windows.
- Pojdi do Nastavitve sistema Windows (Win+I) > Kliknite na Zasebnost in varnost.
- Zdaj pa pojdi na Varnost sistema Windows > Izberite, da Zaščita pred virusi in grožnjami.

- Kliknite na Upravljajte nastavitve > Potem ugasni the Zaščita v realnem času možnost.
- Ko končate, znova zaženite računalnik, da uveljavite spremembe.
Če pa s tem težave ne odpravite, izvedite tudi naslednje korake.
- Kliknite na Meni Start > Vnesite Nadzorna plošča in ga kliknite med rezultati iskanja.
- Zdaj vtipkajte požarni zid v iskalnem polju> kliknite na Požarni zid Windows iz rezultata iskanja.

- Kliknite na Vklopite ali izklopite požarni zid Windows.
- Izberite Izklopite požarni zid Windows za Nastavitve zasebnega, domenskega in javnega omrežja.

- Nazadnje znova zaženite računalnik, da uporabite spremembe.
11. Znova namestite aplikacijo Discord
Če se vam zdi, da vam nič ne pomaga, poskusite v zadnjem primeru odstraniti in znova namestiti aplikacijo Discord v računalnik. Narediti tako:
- Pritisnite Windows + I tipke za odpiranje Nastavitve sistema Windows.
- Nato kliknite na Aplikacije > Pomaknite se po seznamu nameščenih aplikacij.
- Poiščite in kliknite na Neskladje da ga izberete.
- Zdaj kliknite na Odstrani > Sledite navodilom na zaslonu, da dokončate postopek odstranitve.
- Ko končate, znova zaženite računalnik, da uveljavite spremembe.
- Lahko se odpravite do uradno spletno mesto Discordin prenesite najnovejšo različico za svoj računalnik.
- Nazadnje, v računalnik namestite Discord tako, da sledite pozivom na zaslonu.
- Prijavite se v svoj račun Discord.
- Uživajte!
To je to, fantje. Predvidevamo, da vam je bil ta priročnik v pomoč pri odpravljanju težave z Discord Stream Has No Sound. Če imate kakršna koli vprašanja, vas prosimo, da v spodnjem komentarju vprašate.

![A510FXXU6CRH2: avgust 2018 Varnost za Galaxy A5 2016 [Bližnji vzhod]](/f/f60ac9f6c2219e1aff0b6262aa0f0bfd.jpg?width=288&height=384)