Kako popraviti neuspešen NTFS.SYS v sistemu Windows 10
Miscellanea / / September 12, 2021
V zadnjem času je napaka BSOD (modri zaslon smrti) NTFS.sys, ki je motila veliko uporabnikov sistema Windows 10. Ntfs.sys je sistemska datoteka, ki se nahaja v mapi C: \ Windows \ System32 \ drivers, bistvena za zagon sistema Windows ali gonilnik strojne opreme, ki sistemu Windows pomaga pri branju in pisanju na pogone NTFS. Kljub več pomoči je datoteka Ntfs.sys še vedno prišla do napake.
Vsebina strani
-
Popravki za težavo »Failed Ntfs.sys v sistemu Windows 10«.
- POPRAVEK 1: Vstopite v varen način z omrežjem:
- POPRAVEK 2: Posodobite gonilnik naprave:
- POPRAVEK 3: Preverite težave z RAM -om:
- POPRAVEK 4: Odstranite BitDefender in/ali Webroot:
Popravki za težavo »Failed Ntfs.sys v sistemu Windows 10«.
Napaka Ntfs.sys v sistemu Windows 10 je težava, ki bi lahko povzročila sesutje sistema, kar vodi do izgube podatkov. To se lahko zgodi zaradi okvare diska, zastarelih ali poškodovanih gonilnikov trdega diska, problematičnih ključev RAM -a ali protivirusnega konflikta s sistemom. Danes smo ob upoštevanju vseh teh možnih razlogov sestavili seznam nekaterih preverjenih rešitev, ki vam bodo pomagale odpraviti težavo »Failed Ntfs.sys v sistemu Windows 10«. Poglej:
POPRAVEK 1: Vstopite v varen način z omrežjem:
Preden začnete s katerim koli korakom, vam priporočamo, da najprej vstopite v varni način z omrežjem. Če želite to narediti, sledite spodnjim korakom:
- Prvič, vaš Računalnik mora biti ugasnjen.
- Zdaj vklopite računalnik s pritiskom na Gumb za prižig. Ko vidite zaslon za prijavo, pritisnite in držite gumb za vklop da ga izklopite.
- Zgornja dva koraka ponavljajte, dokler se na zaslonu ne prikaže Priprava avtomatskega popravila.

- Ko Windows konča z diagnosticiranjem računalnika, kliknite Napredne možnosti in nato izberite možnost Odpravljanje težav.
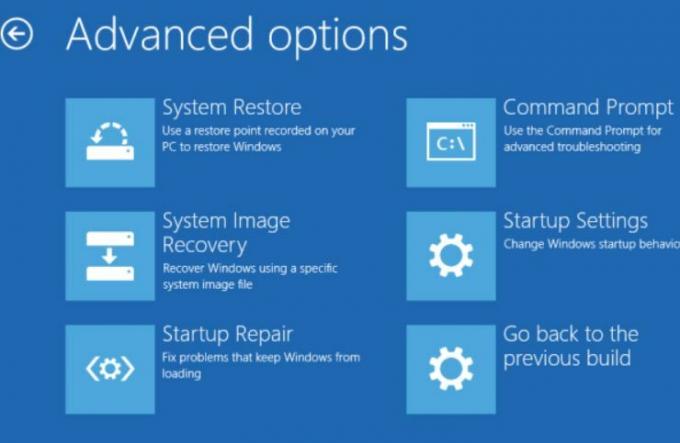
- Še enkrat izberite Napredne možnosti in nato kliknite na Nastavitve ob zagonu.
- Na naslednjem zaslonu kliknite na Ponovni zagon zavihek.

- Zdaj pritisnite tipko 5 na tipkovnici za omogočanje varnega načina z mreženjem.
- Ko vstopite v varni način z omrežjem, lahko začnete z naslednjim popravkom v vrstici.
POPRAVEK 2: Posodobite gonilnik naprave:
Poškodovani ali zastareli gonilniki naprav vas lahko sčasoma pripeljejo do težave »Failed Ntfs.sys in Windows 10«. Tu je najboljše, kar lahko poskusite, posodobiti gonilnik naprave. Zdaj lahko postopek posodabljanja izvedete ročno ali samodejno z namensko programsko opremo. Spodaj smo razložili oboje. Oglejte si in sledite korakom:
Za ročno posodobitev gonilnika:
- Najprej z desno tipko miške kliknite na Ikona sistema Windows na namizni vrstici in izberite možnost Upravitelj naprav.
- Zdaj v Okno upravitelja naprav, pomaknite se do Adapterji zaslona, razširite in si oglejte seznam gonilnikov.
- Tukaj desni klik nad problematičen voznik in izberite možnost Posodobi gonilnik iz podmenija.
- Nato na naslednjem zaslonu izberite možnost Samodejno poiščite gonilnikein Windows bo samodejno začel iskati najnovejšo posodobitev.
- Ko jih najdete, jih lahko namestite v računalnik.
- Znova zaženite računalnik ko končate.
Za samodejno posodabljanje gonilnika:
Samodejno posodabljanje gonilnikov je precej lahka naloga, enako pa lahko storite tudi z več gonilniki za posodobitev programske opreme, ki je na voljo na spletu. Če vam primanjkuje časa in truda, priporočamo, da uporabite samo samodejni način.
POPRAVEK 3: Preverite težave z RAM -om:
Kot smo že omenili v članku, lahko problematične kartice RAM povzročijo tudi težavo »Failed Ntfs.sys v sistemu Windows 10«. Tukaj vam priporočamo, da preverite, ali je s strojno opremo vse v redu ali ne. Če želite to narediti, poglejte spodaj:
Najprej preverite strojno opremo. Za to početje,
- Začnite z izklopom računalnika. Odklopite ga tudi iz vtičnice.
- Nato odstranite vse pomnilniške ključe RAM.
- Zdaj poskusite vklopiti računalnik z RAM pomnilniki eno za drugo. Preverite vsako kartico RAM posebej.
- Če poskušate pomnilnik RAM posamično zagnati, če se računalnik ne zažene s kakšnim specifičnim, je v tem pokvarjenost.
Drugič, preverite čas in frekvenco RAM -a. Za to,
- Pomaknite se na uradno spletno mesto proizvajalca RAM -a in poiščite privzete in priporočene vrednosti.
- Če se vrednosti ne ujemajo, to pomeni, da boste morda morali overlock/underlock RAM.
OPOMBA: Če niste seznanjeni z oblikovalskimi elementi BIOS -a, priporočamo, da se obrnete na nekatere strokovnjake.
POPRAVEK 4: Odstranite BitDefender in/ali Webroot:
Obstaja več programov drugih proizvajalcev, ki z našim operacijskim sistemom ne delujejo dobro, kar povzroča napake in napake. Ugotovili pa smo, da sta z neuspešno datoteko Ntfs.sys najbolj odgovorna BitDefender in Webroot. Tukaj priporočamo, da odstranite BitDefender in Webroot ter preverite, ali pomaga ali ne. Če želite to narediti, sledite spodnjim korakom:
Oglasi
- Najprej pojdite v iskalno vrstico namizja in vnesite »aplikacije " in zaženite možnost Aplikacije in funkcije.

- Zdaj se pomaknite navzdol po seznamu aplikacij in poiščite BitDefender in Webroot.
- Ko jih poiščete, kliknite nanjo in razširile se bodo nekatere možnosti. Tukaj izberite Odstrani za obe aplikaciji.
- Nazadnje, znova zaženite računalnik.
OPOMBA: Ročna odstranitev aplikacije ne odstrani različnih datotek, povezanih s to določeno aplikacijo. Če torej želite odstraniti vsako posamezno datoteko in mapo, povezano z njo, vam priporočamo, da uporabite katero koli namensko orodje za odstranjevanje programske opreme.
To so bili vsi preizkušeni in preizkušeni popravki za težavo »Failed Ntfs.sys in Windows 10«. Vsi so delovali za večino trpečih uporabnikov, zato upamo, da se bodo izkazali za koristne tudi v vašem primeru.
Poleg zgoraj omenjenih popravkov priporočamo, da zaženete tudi pregled proti zlonamerni programski opremi. To je bila preizkušena rešitev za nekaj prizadetih uporabnikov, zato upamo, da bi lahko delovala tudi pri vas. Če imate kakršna koli vprašanja ali povratne informacije, zapišite komentar v spodnje polje za komentarje.
Oglasi



![Kako namestiti Stock ROM na CircleTech V60 [Firmware Flash File / Unbrick]](/f/8a7b15d14217600047f9da2e4d8ba00b.jpg?width=288&height=384)