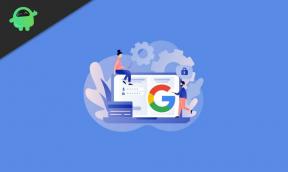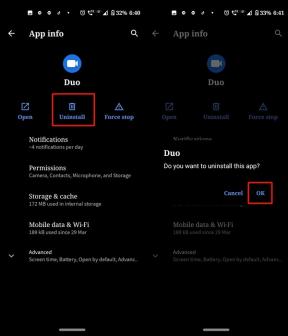Kako popraviti bližnjice na prenosnem računalniku, ki ne delujejo v sistemu Windows 11
Miscellanea / / September 18, 2021
Prenosni računalnik Vroče tipke so dobro zasnovane in konfigurirane za operacijski sistem Windows, tako da lahko uporabniki preprosto dostopajo do več nalog ali funkcij na bližnjici, da povečajo enostavnost uporabe in produktivnost. Vroče tipke (Fn) vam lahko pomagajo pri prilagajanju svetlosti, nadzoru glasnosti in upravljanju tipkovnico svetlobne učinke, nastavite makro profile za igre na srečo in drugo. Nekateri uporabniki pa poročajo, da njihove bližnjice na prenosnem računalniku ne delujejo v sistemu Windows 11.
Če se tudi vi soočate z isto težavo in vam kombinacija tipk Fn (bližnjične tipke) nekako ne deluje Windows 11 operacijskega sistema, sledite temu priročniku za odpravljanje težav, da ga preprosto odpravite. No, to je eno od pogostih vprašanj, s katerimi se uporabniki že leta srečujejo tudi pri prejšnjih generacijah sistema Windows, kot je Win7/8/10. V tem scenariju je povsem očitno, da lahko na koncu zmanjšate svojo produktivnost.
Vsebina strani
-
Kako popraviti bližnjice na prenosnem računalniku, ki ne delujejo v sistemu Windows 11
- 1. Znova zaženite prenosni računalnik
- 2. Posodobite gonilnik tipkovnice
- 3. Preverite posodobitve sistema Windows
- 4. Fizično čiste tipke na tipkovnici (samo tipke Fn)
- 5. Ponastavi nastavitve tipkovnice
- 6. Znova namestite splošni gonilnik tipkovnice
- 7. Onemogoči ključe filtra
- 8. Znova zaženite storitev HID (Human Interface Devices)
- 9. Onemogoči zaklepanje tipk funkcije (Fn)
- 10. Vklop/izklop zaslonske tipkovnice
- 11. Zaženite orodje za odpravljanje težav s tipkovnico
- 12. Zaženite SFC Scan
- 13. Zaženite DISM Scan
- 14. Odstranite nedavne aplikacije tretjih oseb
- 15. Povrni gonilnik tipkovnice
- 16. Povežite se z drugimi vrati USB (samo zunanja tipkovnica)
- 17. Vklopite bližnjične tipke Windows prek urejevalnika pravilnikov skupine (samo Windows 11 Pro in Enterprise)
Kako popraviti bližnjice na prenosnem računalniku, ki ne delujejo v sistemu Windows 11
Vročih tipk na prenosnem računalniku, ki ne delujejo na vaši platformi Windows, je lahko več. Toda v večini primerov se gonilnik tipkovnice ne ujema s sistemom ali zastarelo gradnjo sistema Windows ali funkcijo v ozadju storitve bližnjice ne izvaja ali pa ima določena programska oprema nekaj težav itd.

Ker se veliko uporabnikov prenosnih računalnikov Asus in Lenovo zaradi Armory Cratea sooča s to težavo Storitvena aplikacija, ki zahteva posodobitev v sistemu Windows 11, če ste nedavno prenovili na Win11 Beta oz Stabilen. Če je prenosnik Asus ali Lenovo opremljen s prednameščenim sistemom Windows 11 ali stanjem Windows 11 pripravljen, vam ne bo treba skrbeti za aplikacijo in skočiti na druga spodnja rešitev.
1. Znova zaženite prenosni računalnik
Zelo priporočljivo je, da znova zaženete prenosni računalnik, da osvežite kakršno koli napako v sistemu, ki lahko v nekaterih primerih povzroči tudi več težav s funkcijo bližnjice. Čeprav večina uporabnikov že pozna ta korak, ga ne izvedejo. Torej, vsem bo prišel prav.
2. Posodobite gonilnik tipkovnice
Posodobitev gonilnika tipkovnice na prenosnem računalniku z operacijskim sistemom Windows 11 vam bo zagotovo prišla prav in odpravila veliko možnih težav. Storiti to:
- Pritisnite Windows + X tipke za odpiranje Meni za hitro povezavo.
- Zdaj kliknite na Upravitelj naprav s seznama> Dvojni klik na Tipkovnice puščico, da jo razširite.
- Desni klik na standardni tipkovnici PS/2, ki jo uporabljate.

- Nato izberite Posodobi gonilnik > Izberite, da Samodejno poiščite gonilnike.
- Če je na voljo posodobitev, jo bo sistem samodejno prenesel in namestil.
- Ko končate, znova zaženite računalnik, da uveljavite spremembe.
3. Preverite posodobitve sistema Windows
Včasih za nekaj časa niste posodobili gradnje operacijskega sistema Windows in obstaja velika verjetnost, da je zastarel Windows build dejansko sproži nekatere težave pri delovanju sistema ali storitvah ali celo na sledilni ploščici/tipkovnici prenosni računalniki. Zato preprosto preverite posodobitve sistema Windows in vedno namestite najnovejšo različico.
- Pritisnite Windows + I tipke za odpiranje Nastavitve sistema Windows.
- Kliknite na Sistem z dna levega podokna.

Oglasi
- Zdaj kliknite na Preveri za posodobitve > Če je na voljo posodobitev, bo samodejno začel prenos in namestitev posodobitve.
- Postopek namestitve lahko traja nekaj časa.
- Na koncu znova zaženite računalnik, da takoj spremenite učinke.
4. Fizično čiste tipke na tipkovnici (samo tipke Fn)
Morda se vaša tipkovnica umaže ali oljne ali pa se za nekaj časa nabere kakršna koli vlaga. Morda se zdi malo, včasih pa lahko povzroči več težav. Zato vam priporočamo, da izklopite prenosni računalnik in tipkovnico nežno očistite z bombažem ušesne čepke ali rahlo vzemite alkohol na katero koli čistilno tkanino, nato pa obrišite vso umazanijo/prah/vlago.
Če ste dovolj kreten, poskusite izvleči pokrovček tipke Fn in nežno očistiti njegov notranji del ali celo na tečajnem delu.
5. Ponastavi nastavitve tipkovnice
No, ponastavitev nastavitev tipkovnice na tovarniško privzeto stanje vam lahko pomaga tudi pri odpravljanju težav, povezanih s tipkovnico. Narediti tako:
Oglasi
- Pritisnite Windows + I tipke za odpiranje Nastavitve sistema Windows.
- Kliknite na Čas in jezik v levem podoknu> Kliknite na Jezik in regija.
- Zdaj izberite svojo privzeti jezik s seznama in ga povlecite ven.
- Če ste naredili kakršne koli spremembe, se bodo nastavitve tipkovnice ponastavile.
- Znova zaženite prenosni računalnik in preverite, ali bližnjica deluje ali ne.
6. Znova namestite splošni gonilnik tipkovnice
Včasih lahko ponovna namestitev splošnega gonilnika tipkovnice v računalniku z operacijskim sistemom Windows odpravi tudi več težav ali napak. Če želite to narediti:
- Pritisnite Windows + X tipke za odpiranje Meni za hitro povezavo.
- Zdaj kliknite na Upravitelj naprav s seznama> Dvojni klik na Tipkovnice puščico, da jo razširite.
- Desni klik na standardni tipkovnici PS/2, ki jo uporabljate.
- Nato izberite Odstranite napravo > Če ste pozvani, izberite Odstrani znova za potrditev dejanja.
- Za uveljavitev sprememb znova zaženite prenosni računalnik.
Ko odstranite splošni gonilnik tipkovnice, sledite spodnjim korakom.
- Odprto Upravitelj naprav še enkrat> kliknite na Dejanje zavihek v zgornjem meniju.
- Zdaj izberite Poiščite spremembe strojne opreme > Sledite navodilom na zaslonu in sistem bo samodejno preveril, ali manjkajo gonilniki tipkovnice.
- Nazadnje bo sistem samodejno znova namestil manjkajoči gonilnik tipkovnice.
- Če želite uporabiti spremembe, znova zaženite prenosni računalnik.
Če pa sistem samodejno ne namesti manjkajočega gonilnika, ne skrbite, ker lahko to storite tudi ročno prenesite in namestite najnovejšo različico gonilnika tipkovnice za vaš model prenosnika neposredno od proizvajalca Spletna stran. Samo kliknite na določeno povezavo za svojega proizvajalca in naredite enako.
- Podpora Acer
- Podpora za Asus
- Podpora Dell
- Podpora za Gigabyte
- HP -jeva podpora
- Podpora za Lenovo
- Podpora LG
- Microsoftova podpora
- Podpora za MSI
- Podpora za Razer
- Podpora Samsung
- Podpora za Sony
- Podpora za Toshibo
7. Onemogoči ključe filtra
Če imate še vedno težave s funkcijsko tipko v prenosnem računalniku z operacijskim sistemom Windows 11, onemogočite možnost ključev filtra, da znova preverite.
- Pritisnite Windows + I tipke za odpiranje Nastavitve sistema Windows.
- Kliknite na Dostopnost iz levega podokna> Ugasni preklop za "Bližnjica na tipkovnici za tipke za filtriranje".
8. Znova zaženite storitev HID (Human Interface Devices)
Človeške vmesne naprave (HID) so definicija razreda naprav, ki nadomešča priključke v slogu PS/2 z splošni gonilnik USB za podporo HID naprav, kot so tipkovnice, miške, igralni krmilniki itd. v sistemu Windows sistem. Če znova zaženete storitev HID, boste morda lahko odpravili nekatere napake s priključenimi zunanjimi napravami.
- Pritisnite tipko Windows + R tipke za odpiranje Teči pogovorno okno.
- Vrsta services.msc in zadel Vnesite odpreti Storitve.
- Zdaj poiščite Storitev naprav za človeški vmesnik s seznama.
- Desni klik na storitvi> Kliknite na Ponovni zagon.
- Ponovni zagon storitve lahko traja nekaj sekund.
- Ko končate, lahko znova poskusite uporabiti bližnjične tipke (Fn).
9. Onemogoči zaklepanje tipk funkcije (Fn)
No, onemogočanje zaklepanja funkcijskih tipk na tipkovnici prenosnega računalnika lahko zlahka odpravi težave s funkcijo ali bližnjicami tipke Fn.
- Na tipkovnici poiščite tipko Fn in tipko Fn Lock. [V našem primeru ima tipka F9 ikono ključavnice na prenosnem računalniku Lenovo]
- Torej, samo pritisnite kombinacijo tipk Fn + Fn Lock, da onemogočite zaklepanje tipke Funkcija (Fn).
Opomba: Na nekaterih prenosnikih lahko za isto nalogo najdete kombinacijo tipk Fn + Esc. Medtem ko nekateri proizvajalci dovoljujejo uporabnikom, da onemogočijo zaklepanje funkcijskih tipk neposredno iz menija BIOS -a. V tem primeru izklopite in vklopite prenosni računalnik in na zagonskem zaslonu večkrat pritisnite tipko F2/Del, da odprete BIOS.
10. Vklop/izklop zaslonske tipkovnice
No, poskusite tudi omogočiti zaslonsko tipkovnico in preveriti, ali deluje tipka Fn (funkcija), ali deluje ali ne. Če v tem primeru tipka Fn na zaslonu deluje brezhibno, obstaja velika verjetnost, da ima vaša fizična tipkovnica nekatere notranje težave ali pa je posebna tipka Fn poškodovana. Narediti tako:
- Pritisnite Windows + I tipke za odpiranje Nastavitve sistema Windows.
- Kliknite na Dostopnost iz levega podokna> Vklopiti preklop za "Zaslonska tipkovnica".
Opomba: Lahko tudi pritisnete bližnjico na tipki Win+Ctrl+O, da vklopite/izklopite zaslonsko tipkovnico.
Še vedno obstaja problem? Sledite drugi metodi.
11. Zaženite orodje za odpravljanje težav s tipkovnico
Če se v sistemu Windows 11 še vedno soočate s težavo z bližnjicami prenosnih računalnikov, ne pozabite zagnati orodja za odpravljanje težav s tipkovnico, da preverite. Narediti tako:
- Pritisnite Windows + I tipke za odpiranje Nastavitve sistema Windows.
- Kliknite na Sistem z dna levega podokna.
- Zdaj kliknite na Odpravljanje težav iz desnega podokna.

- Kliknite na Druga orodja za odpravljanje težav > Kliknite na Teči gumb zraven Tipkovnica.
- Naj sistem samodejno zažene diagnostični postopek in preveri morebitne težave.
- Če je zaznana težava, jo bo sistem poskušal samodejno odpraviti. Če težave ne odpravite, poiščite ustrezno metodo za odpravljanje težav na spletu in jo odpravite.
12. Zaženite SFC Scan
V računalniku z operacijskim sistemom Windows morate zagnati pregledovalnik sistemskih datotek, da preverite morebitne ali poškodovane sistemske datoteke in jih obnovite.
- Kliknite na Meni Start in tip cmd.
- Zdaj, desni klik naprej Ukazni poziv iz rezultata iskanja.
- Izberite Zaženi kot skrbnik > Če ste pozvani, kliknite na Da podeliti skrbniške pravice.
- Ko se odpre okno ukaznega poziva, vnesite naslednji ukaz in pritisnite Vnesite za izvedbo:
SFC /scannow

- Zdaj počakajte, da se postopek zaključi.
- Če želite takoj spremeniti učinke, znova zaženite računalnik.
13. Zaženite DISM Scan
Servisiranje in upravljanje slik za razmestitev (DISM) je orodje ukazne vrstice, ki ga lahko uporabite za namestitev in servisiranje slik sistema Windows pred uvedbo. Narediti tako:
- Kliknite na Meni Start in tip cmd.
- Zdaj, desni klik naprej Ukazni poziv iz rezultata iskanja.
- Izberite Zaženi kot skrbnik > Če ste pozvani, kliknite na Da podeliti skrbniške pravice.
- Ko se odpre okno ukaznega poziva, vnesite naslednji ukaz in pritisnite Vnesite za izvedbo:
DISM /Online /Cleanup-Image /CheckHealth
- Nato vnesite naslednji ukaz in pritisnite Vnesite:
DISM /Online /Cleanup-Image /RestoreHealth

- Zdaj počakajte, da se postopek konča, in zapustite ukazni poziv.
- Nazadnje znova zaženite računalnik, da uveljavite spremembe.
14. Odstranite nedavne aplikacije tretjih oseb
Zelo priporočljivo je, da odstranite vse aplikacije drugih proizvajalcev, ki ste jih pred kratkim namestili v prenosni računalnik in se kar naenkrat soočili s težavo s funkcijsko tipko. Narediti tako:
- Pritisnite tipko Windows tipko za odpiranje Meni Start > Vnesite Nadzorna plošča in ga kliknite med rezultati iskanja.
- Zdaj kliknite na Odstranite program > Tu boste morali enega za drugim izvedeti nedavno nameščene programe glede na datum (Namesti na).
- Potem desni klik na določenem programu in izberite Odstrani.
- Sledite navodilom na zaslonu, da dokončate postopek odstranitve. [Če vas pozove Nadzor uporabniških računov, kliknite Da za nadaljevanje]
Za vsako aplikacijo, ki ste jo pred kratkim namestili in jo želite odstraniti, naredite enake korake. Ko je vse končano, znova zaženite prenosni računalnik, da uveljavite spremembe.
15. Povrni gonilnik tipkovnice
Možno je tudi, da ste nedavno posodobili gonilnik tipkovnice na najnovejšo različico in da ima najnovejša različica nekaj napak ali težav s stabilnostjo. Če se tudi vi počutite enako in prejšnja različica nima večjih težav potem sledite spodnjim korakom, da se vrnete na prejšnjo različico gonilnika tipkovnice na vašem prenosni računalnik.
- Pritisnite Windows + X tipke za odpiranje Meni za hitro povezavo.
- Zdaj kliknite na Upravitelj naprav s seznama> Dvojni klik na Tipkovnice puščico, da jo razširite.
- Desni klik na standardni tipkovnici PS/2, ki jo uporabljate.
- Nato izberite Lastnosti > Kliknite na Voznik zavihek.
- Tukaj boste našli Gonilnik za nazaj možnost> Samo kliknite nanjo in sledite navodilom na zaslonu, da dokončate nalogo.
- Če želite takoj spremeniti učinke, znova zaženite prenosni računalnik.
Opomba: V vsakem primeru je možnost Roll Back Driver zatemnjena, kar pomeni, da v sistemu trenutno ni na voljo prejšnje različice. V tem primeru pojdite na spletno mesto proizvajalca prenosnega računalnika in prenesite starejšo različico gonilnika tipkovnice, ki ustreza številki modela prenosnega računalnika, nato pa jo ročno namestite.
16. Povežite se z drugimi vrati USB (samo zunanja tipkovnica)
Če uporabljate zunanjo tipkovnico, poskusite uporabiti druga vrata USB na prenosnem računalniku, da preverite, ali se težava dejansko dogaja na koncu tipkovnice ali na vratih USB. Ali pa preprosto poskusite uporabiti drugo tipkovnico v prenosnem računalniku, da preverite, ali je prišlo do težave s funkcijsko tipko.
17. Vklopite bližnjične tipke Windows prek urejevalnika pravilnikov skupine (samo Windows 11 Pro in Enterprise)
Včasih je mogoče tudi, da na prenosnem računalniku uporabljate operacijski sistem Windows 11 Pro ali Enterprise, ki ga je zagotovilo podjetje ali izobraževalni zavod. Zato lahko skrbnik sistema nekatere dostope in funkcije onemogoči, kar morate omogočiti z urejevalnikom pravilnikov skupine.
Opomba: Možnost Urejevalnik pravilnikov skupine ni na voljo v Windows 11 Home Edition.
- Pritisnite tipko Win + R. tipke za odpiranje Teči pogovorno okno.
- Vrsta gpedit.msc in zadel Vnesite odpreti Urejevalnik pravilnikov skupine.
- Zdaj pojdite na naslednjo pot iz urejevalnika GP:
Uporabniška konfiguracija> Skrbniške predloge> Komponente sistema Windows> Raziskovalec datotek
- Dvojni klik naprej "Izklop bližnjičnih tipk Windows Key".
- Kliknite na Omogočeno da ga izberete> kliknite na Uporabi potem v redu shranite spremembe.
- Ko končate, znova zaženite prenosni računalnik, da uveljavite spremembe.
To je to, fantje. Predvidevamo, da vam je bil ta priročnik v pomoč. Za dodatna vprašanja lahko spodaj komentirate.